オンライン確定申告には複数のやり方がありますが、私が行ったのは「マイナンバーカード方式」&アプリを使ったスマホで確定申告です。スマホとマイナンバーカードの2つがあればOK、もっとも手軽でやりやすい方式です。
全体の流れ
まずは「マイナンバーカード方式」でオンライン申告するための全体的な流れをみてみましょう。
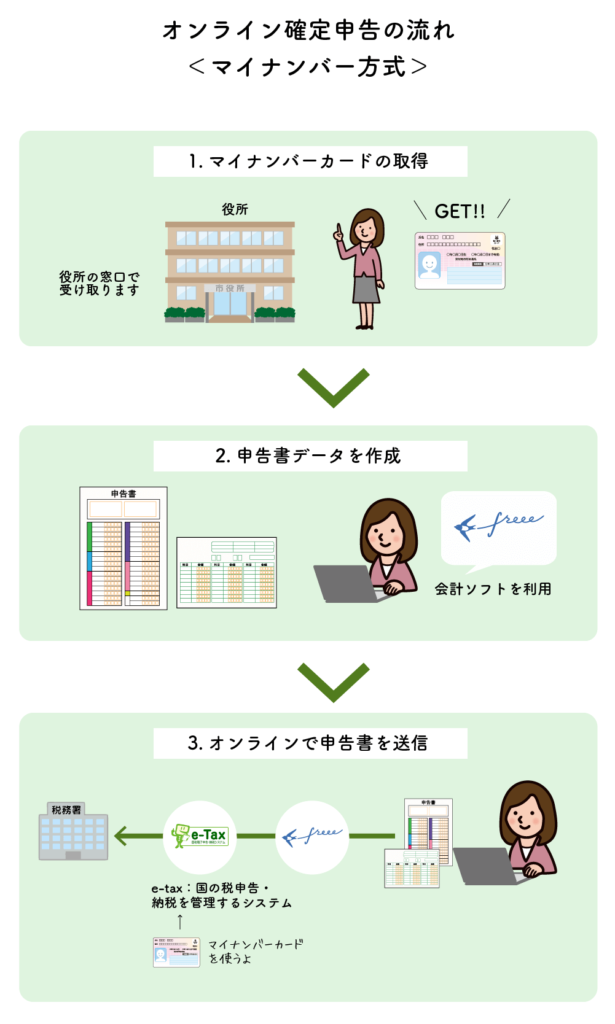
マイナンバーカードの取得時こそ直接役所の窓口に行く必要がありますが、その後はすべてオンライン上で行うことができます。
書類の作成は「freee会計」といったオンラインの会計ソフトで行い、さらにその会計ソフトから直接オンラインで国の税管理システム(e-tax)に送ることができます。
準備するもの
オンライン申告にあたって私が用意したのは以下の4つです。
1.マイナンバーカード
2.e-taxに適用しているスマートフォン機種
3.会計ソフト「freee」(アプリ&PC)
4.freee電子申告アプリ
※スマートフォンを使わず最初から最後までPCで申告を完結したい場合は、別途カードリーダーが必要になります。
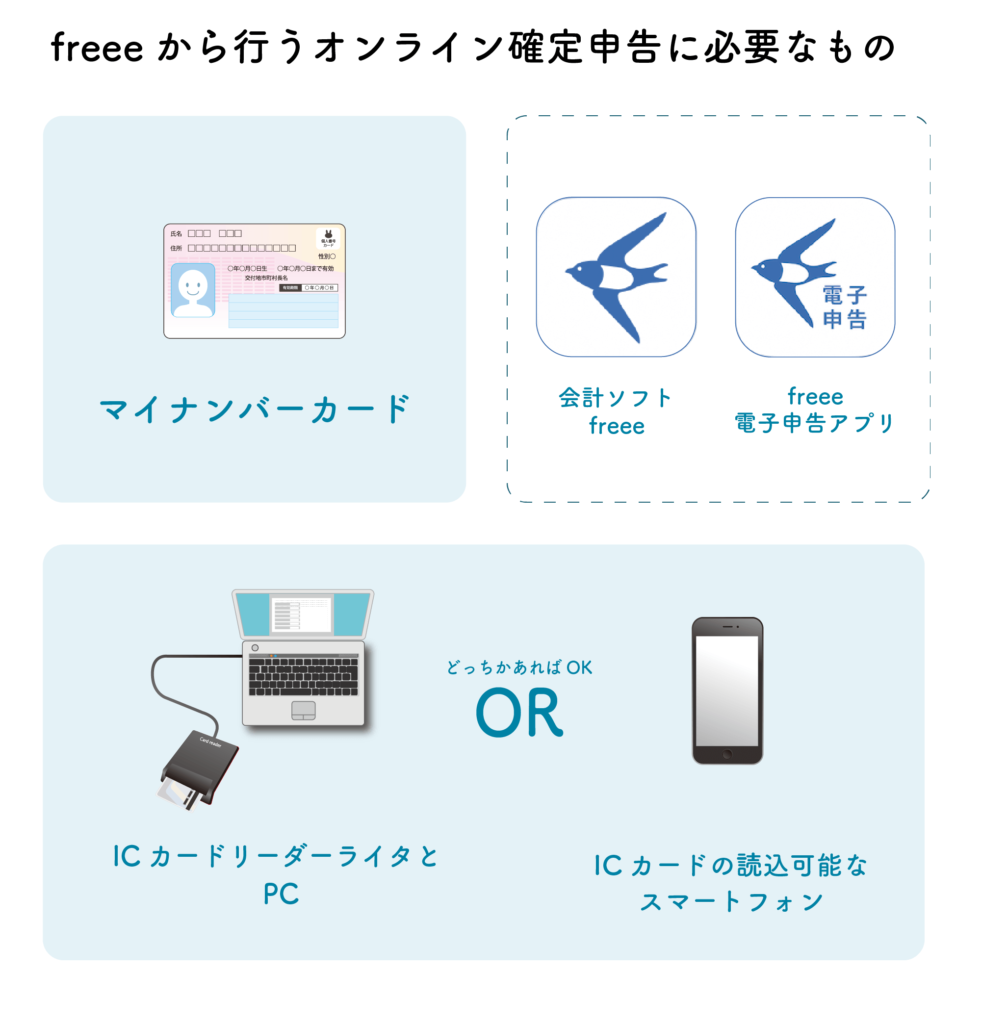
マイナンバーカード
オンライン確定申告に絶対に必要なのが「マイナンバーカード」です。
マイナンバーカードに入っているICチップが、オンライン送信の際に必要になります。
すでに取得済みの人が多いかと思いますが、まだの人は手続きしてください。ぎりぎりで申請すると確定申告の期限に間に合いませんので、気をつけてくださいね。
オンライン申告に対応しているスマートフォン機種
上記のページに記載しているスマートフォンの機種でないとオンライン申告は行えません。なぜならスマートフォン実機を、マイナンバーカードの中のICチップを読み取るカードリーダライタとして使うからです。なので、カードリーダとして使えない古い機種はNGになります。
パソコンでもオンライン申告は可能ですが、別途カードリーダを自分で用意しなければいけません。(Amazonで2000円くらいです)
会計ソフト「freee会計」
オンライン確定申告自体は必ずしも会計ソフトを導入する必要はありません。
e-taxという国が作ったオンライン申告サイトを利用することで、オンライン申告が可能です。
ただ、日々の帳簿付けには会計ソフトがあるとないとでは大違いです。
帳簿付からオンライン確定申告まで、全て一括して会計ソフトで行った方が圧倒的に楽です。
個人事業主の必須アイテムといっていいでしょう。
ここでは、フリーランスのシェアNo.1会計ソフト「freee 会計」を使ったオンライン確定申告のやり方を解説しています。
会計ソフト「freee会計」のダウンロードはこちらからできます↓

freee電子申告アプリ
e-tax(国の税管理システム)とfreee会計を連動させて、より簡単に電子申告を行える様にしたものです。freee会計と合わせてインストールします。
全体の流れ
まずはオンライン申告の全体の流れを見てみましょう。簡単にいうと、3ステップになっています。
STEP 1. 申告用の書類を作る
STEP2. オンライン申告の準備
STEP3. オンライン申告の実行
この流れにそって具体的に解説していきたいと思います。
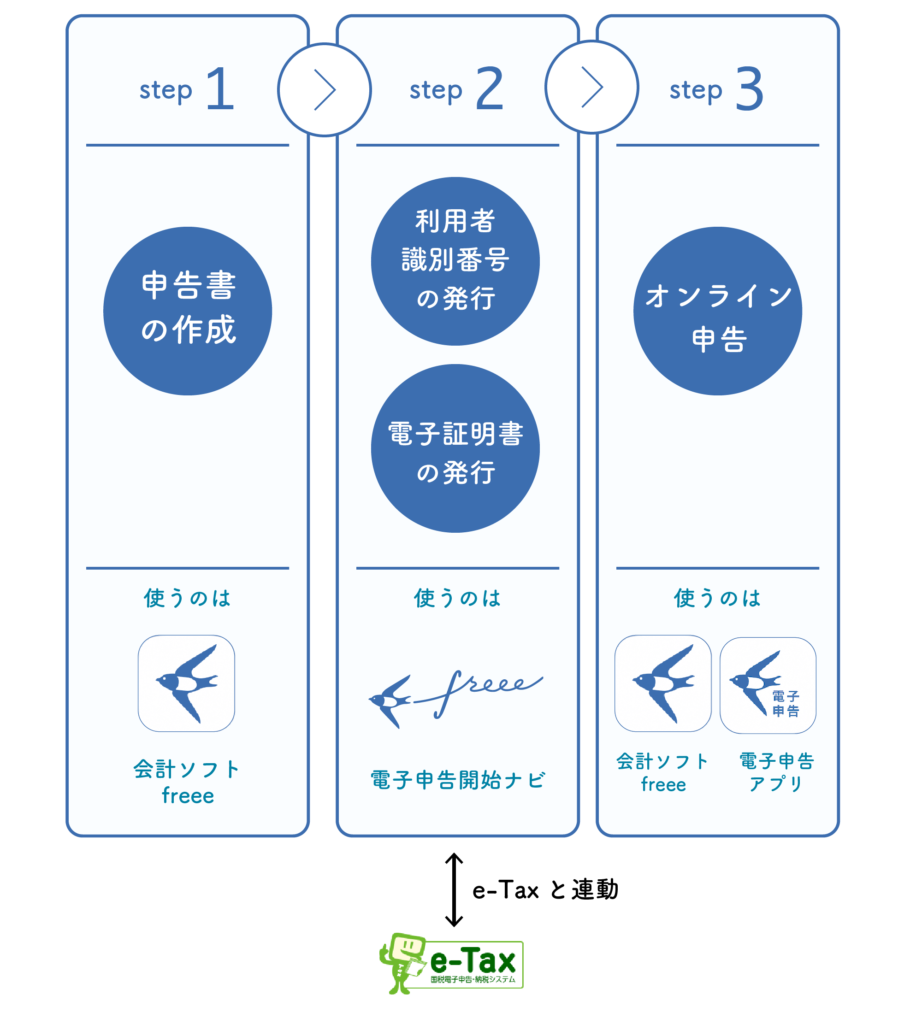
STEP1. 確定申告書類を作成する
まずは確定申告の書類を作成します。個人事業主の青色申告に必要な書類は、
・所得税青色申告決算書
・確定申告書B
の2種類になります。
1.freee会計で1年間の経理をまとめる
freee会計で1年間の収支をまとめます。この記事では、「freee会計」の帳簿の作成部分は解説していません。(後日アップしたいと思っています)
2.freee会計で確定申告をはじめる
※2021年度確定申告で利用した画面を元に説明しています
スマホであれば下メニューの「設定」画面を開き、「確定申告」へと進みます。(PCの場合はヘッダーメニューに「確定申告」があります)
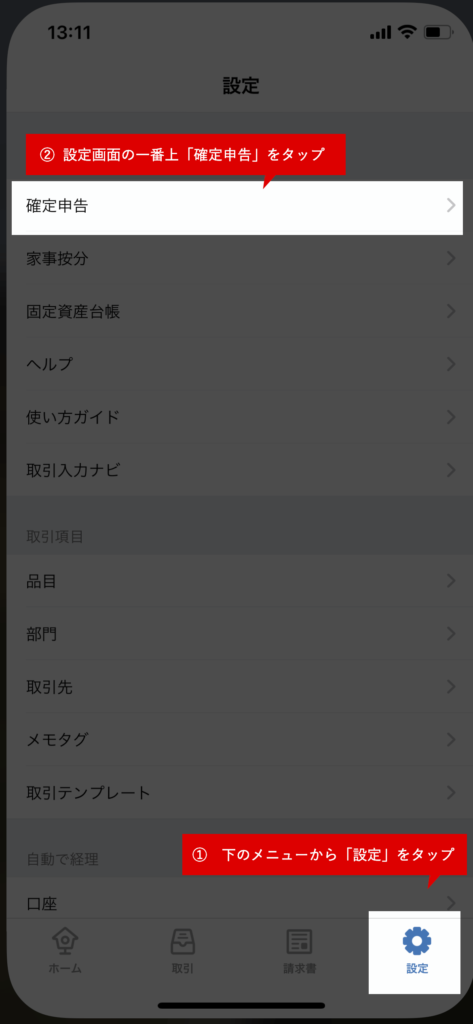
・基本情報の入力画面
氏名や住所など基本的な情報を入力。開業届と同じ内容を入力しましょう。
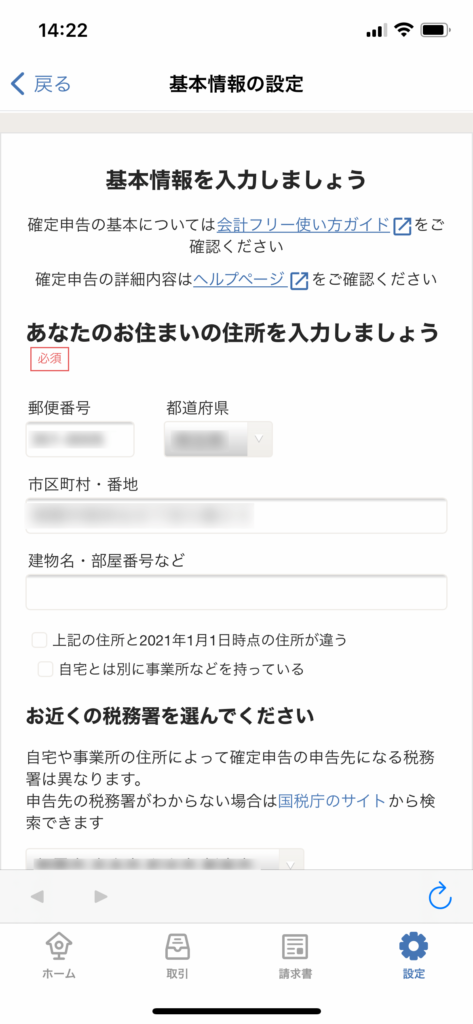
提出方法は「電子申告」、提出する書類は「青色申告」を選択します。白色申告をする場合は、白色を選んでください。このページでは青色申告で進みます。
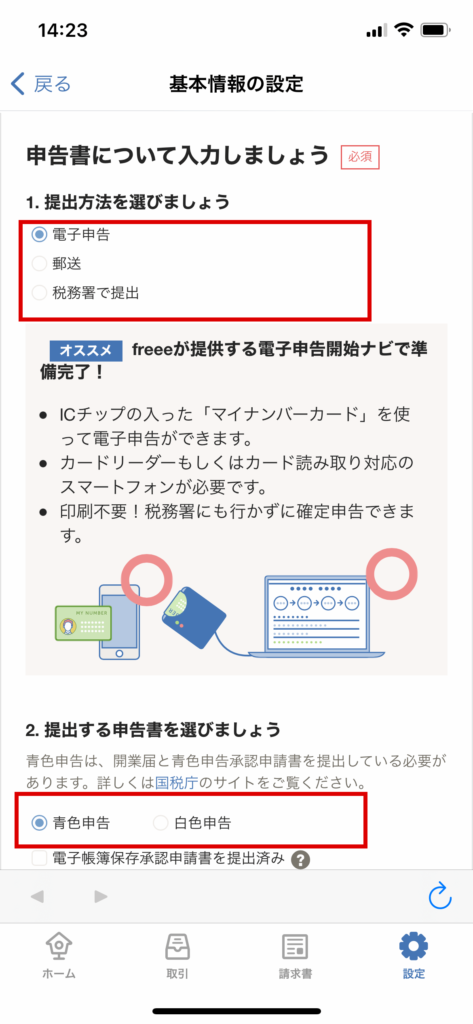
・確定申告書の作成
基本情報を入力し終わると、次に「確定申告書の作成」画面に進みます。
質問に答えながら申告書類を作成していく形になります。
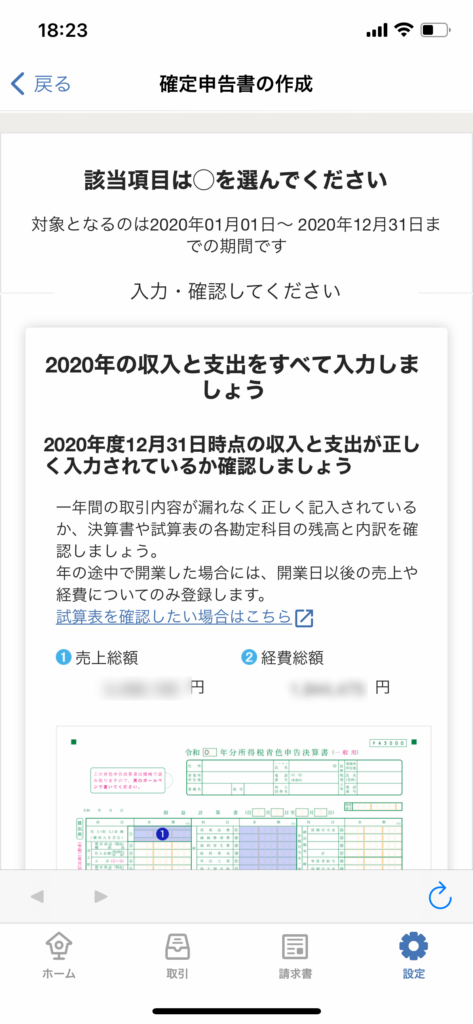
画面の「はい」か「いいえ」を選んでいきます。控除証明書をお手元に用意して進みましょう。
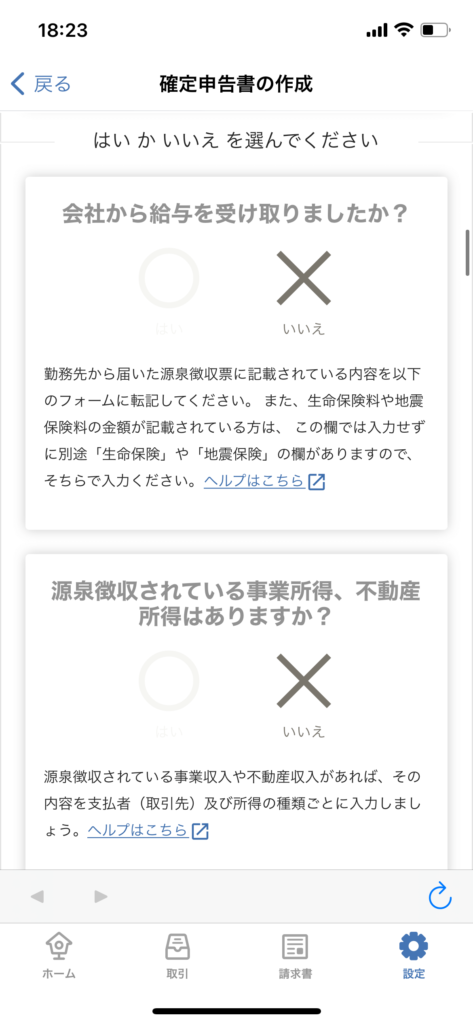
例えば保険等で「○」に当てはまった場合は、控除証明書に書いてある数字(保険料等)をそのまま記入していきます。
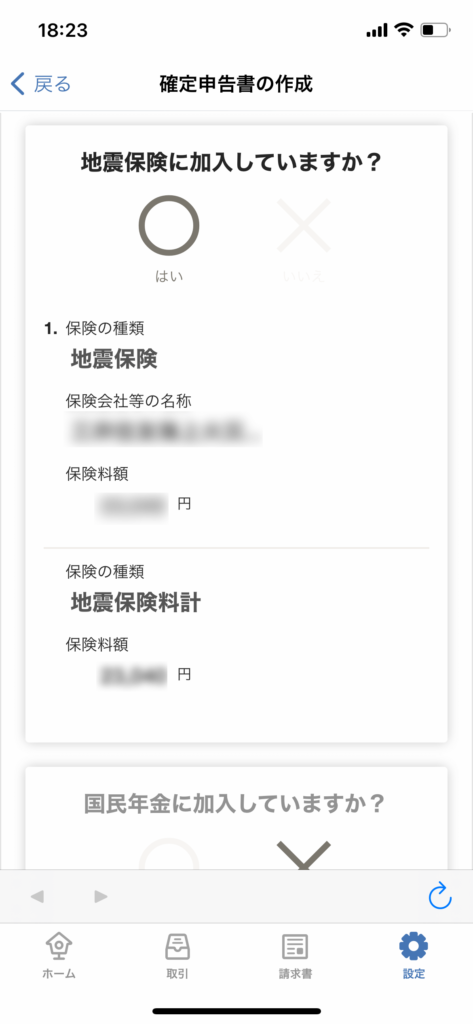
生命保険料が「新生命保険料」なのか「旧生命保険料」なのかも、控除証明書に書いています。
控除について詳しくはこちら。
4.申告書の最終チェック
まとめた年間経理が「確定申告書」の形になります。
これはサンプルの画像ですが、実際は最初に設定した基礎情報、会計で計算された年間の数字がすべて書き込まれた状態になっています。
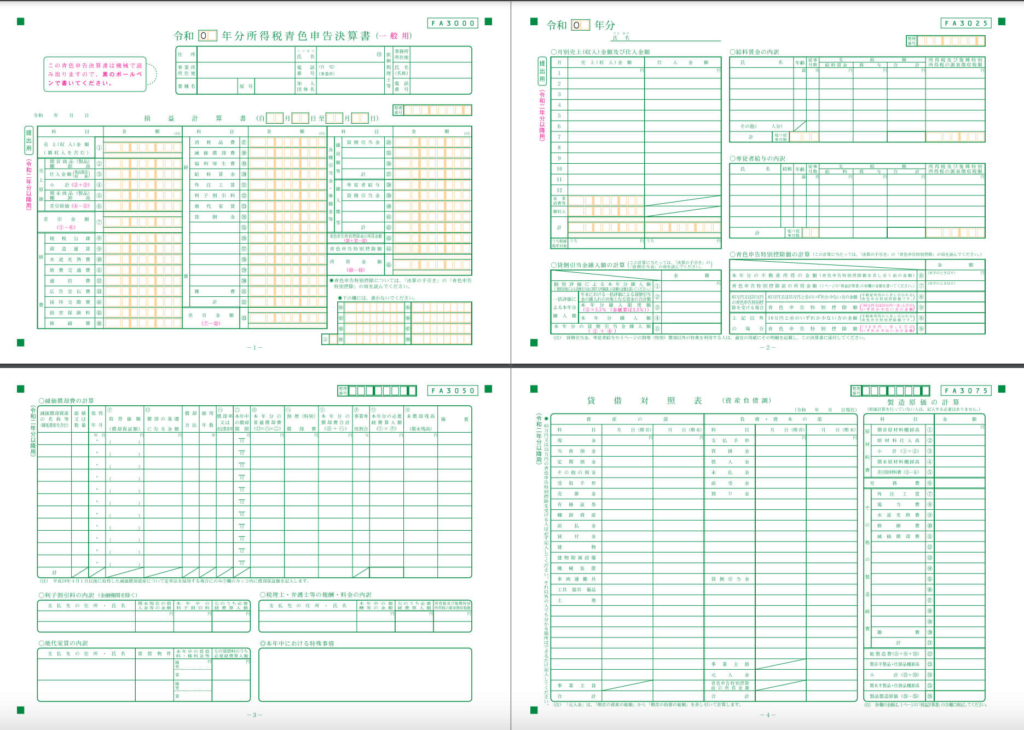
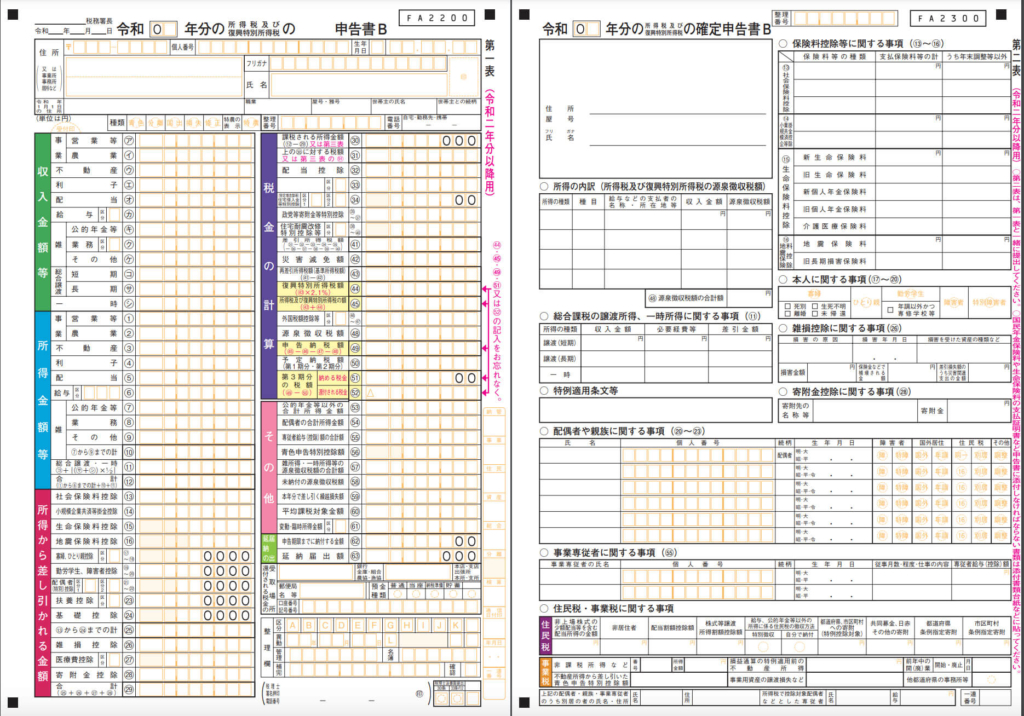
申告書はPDF出力して自分のPC内に保存しておきましょう。また、プリントアウトして紙での保管もしておきましょうね。
STEP2. 電子申告の準備(利用者識別番号の発行&電子証明書の発行)
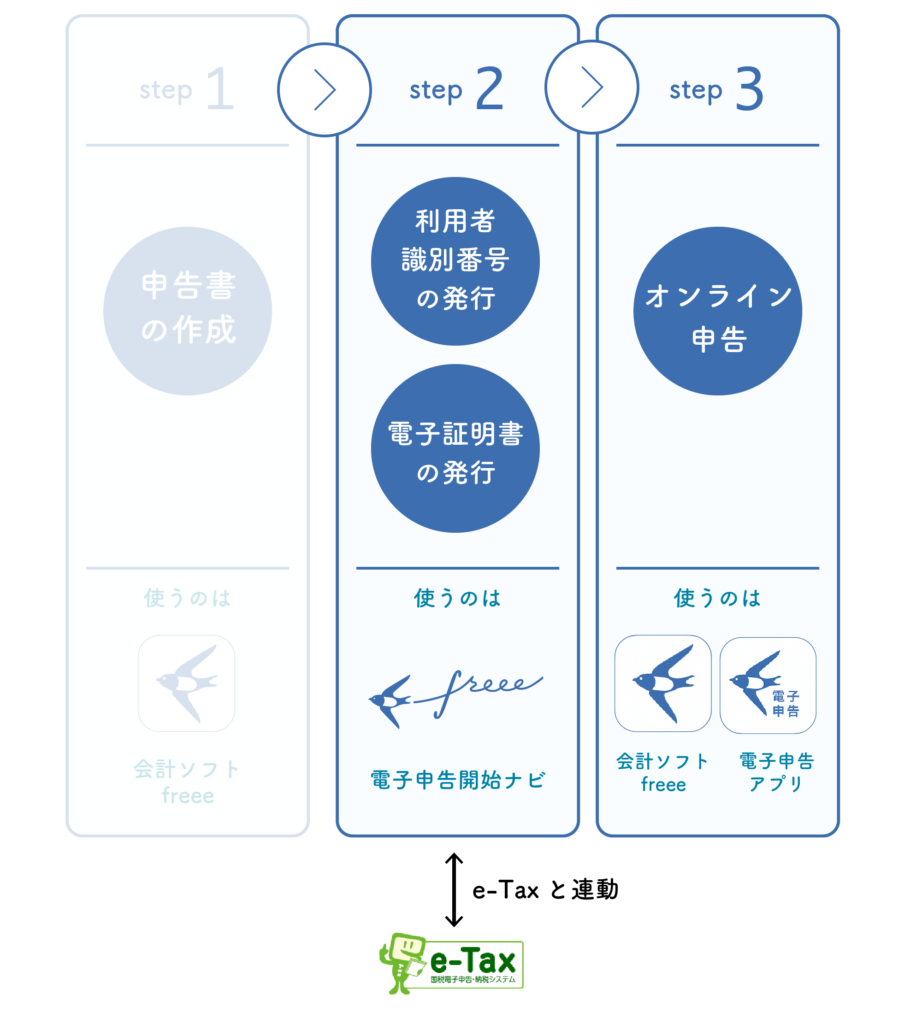
さて書類が完成したのでこの確定申告書類一式を税務署へ電子申告するわけなのですが、その前にe-Taxの設定が必要になってきます。
e-Taxに直接アクセスして設定してもいいのですが、正直e-Taxの画面はわかりにくいので、ここではfreeeが開発した「電子申告開始ナビ」というサイトを使います
freeeアプリの方から「電子申告開始ナビ」という画面にアクセスします。
もし迷子になっていたら、また下の「設定」画面から「確定申告」へと進み、「5.提出」をクリックしましょう。
この画面にから進むことができます↓
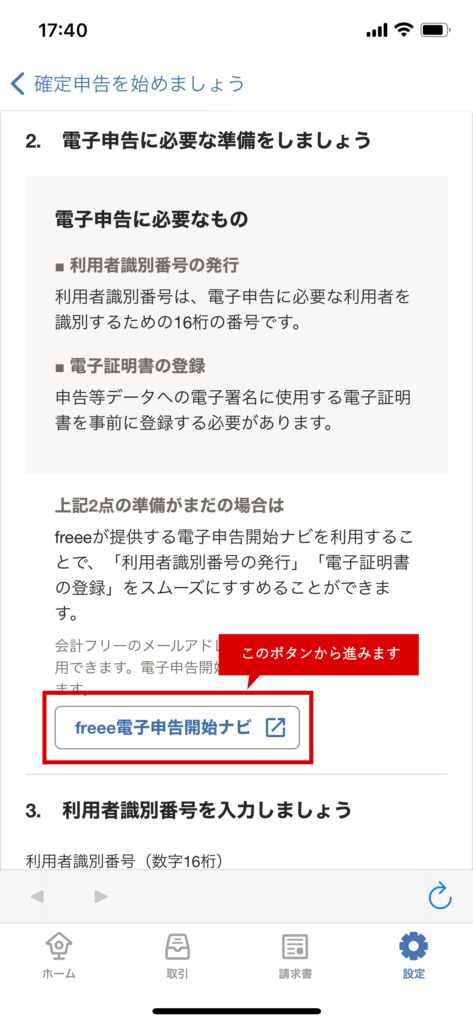
ボタンをクリックすると、ブラウザで「電子申告開始ナビ」のログイン画面が立ち上がります。
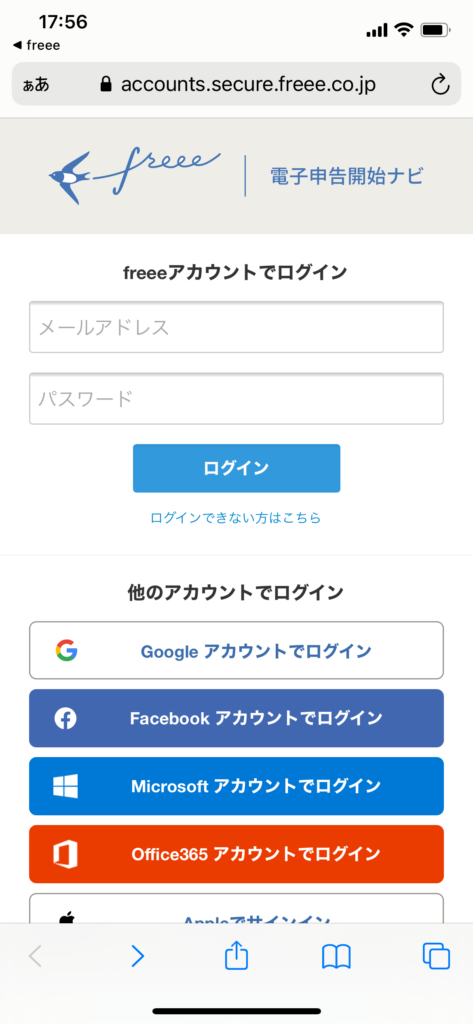
freeeと同じアカウントでログインします。
ログイン後の画面です。
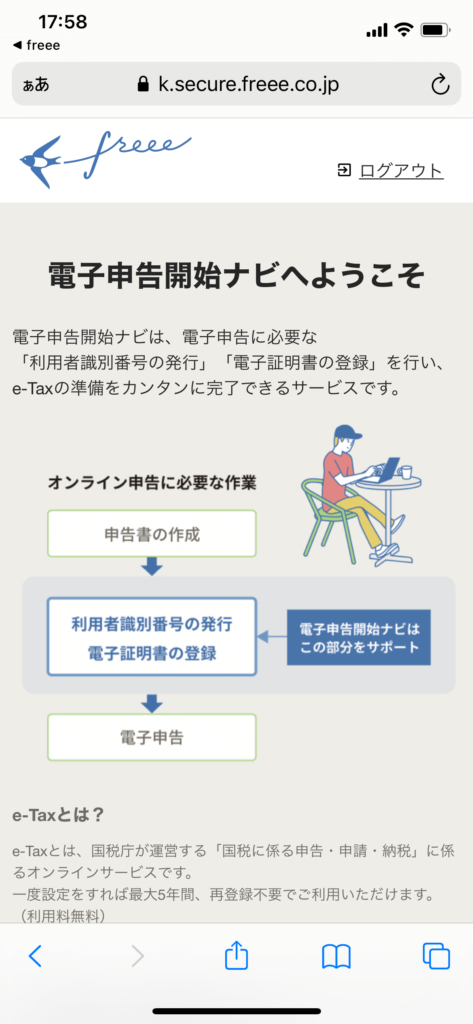
「電子申告開始ナビ」はオンライン申告に絶対必要な
・利用者識別番号の発行
・電子証明書の登録
という2つの作業を簡単にできるようにしたものです。
利用者識別番号とはなんでしょうか?
利用者識別番号とは
電子申告をするために必要な16桁の個人(法人)の識別番号で、なりすましを防止するためのものです。マイナンバーとはまた違ったものです。これをまずは発行します。
まずはトップページの上から順に進みましょう。
「どちらの電子申告をおこないますか?」という質問に、「スマートフォン」にチェックを入れます。
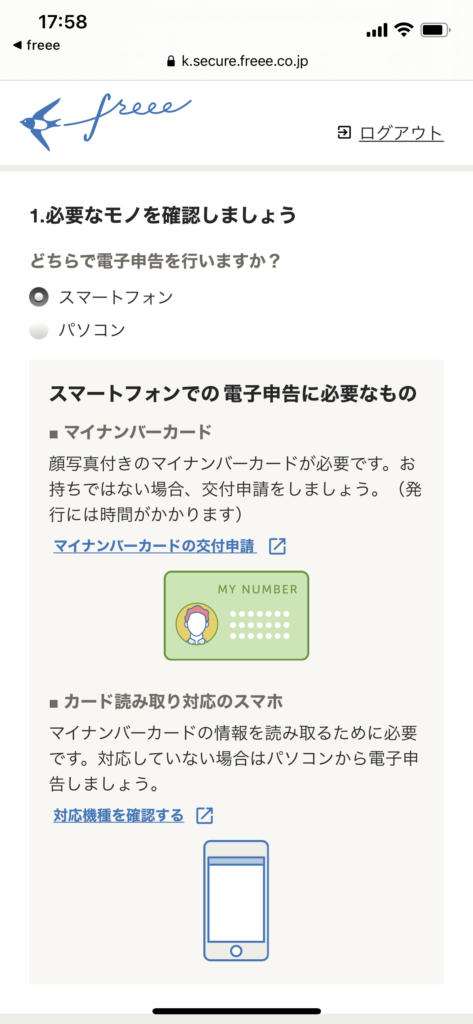
必要なアプリ(freee電子申告アプリ)をまだインストールしていない人は、ダウンロードしておきましょう。
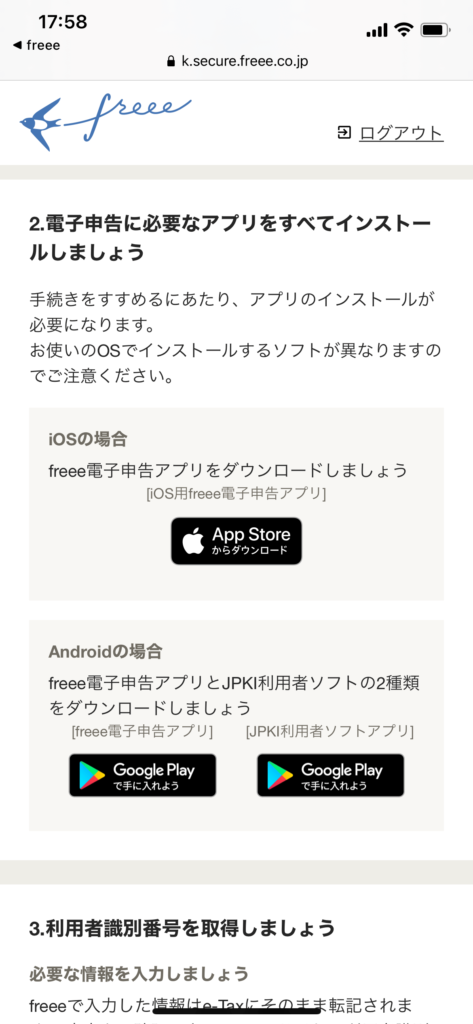
下に進むと、利用者識別番号の取得用の入力フォームがありますので、必要な情報を入力します。
・仕事の種類(開業届と同じもの)
・屋号(開業届と同じもの)
・申請者の情報(名前、性別、住所、電話番号、生年月日)
・提出先の税務署
を入力後に、その下にある「e-Taxで識別番号を取得する」をタップします。画面がe-Taxの画面へと進みます。
先程入力した情報がすでにフォームに入力済みとなっているはずです。入力されてなかったら、自分で記載しましょう。
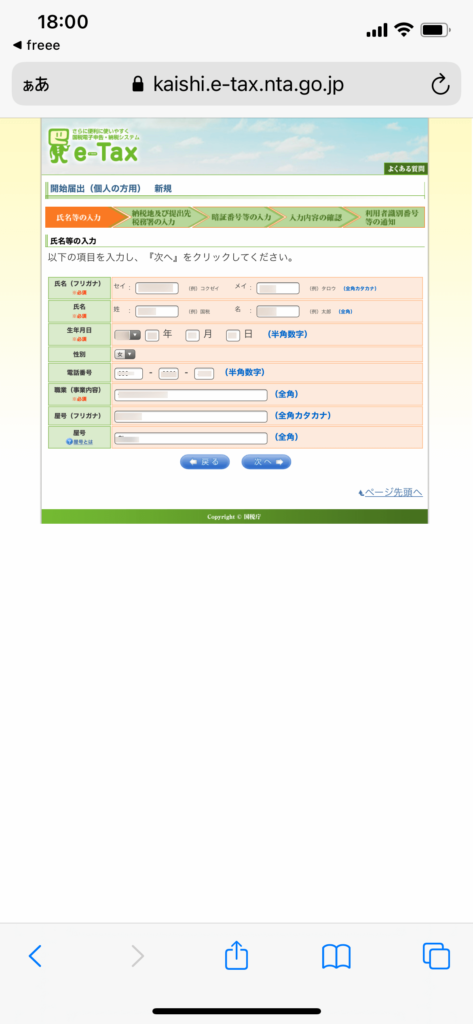
画面の通りに進みます。ここからが大事です。
まずは暗証番号を作ってください。この暗証番号は、利用者識別番号と対になるパスワードの様なものです。e-taxのログイン情報にもなります。
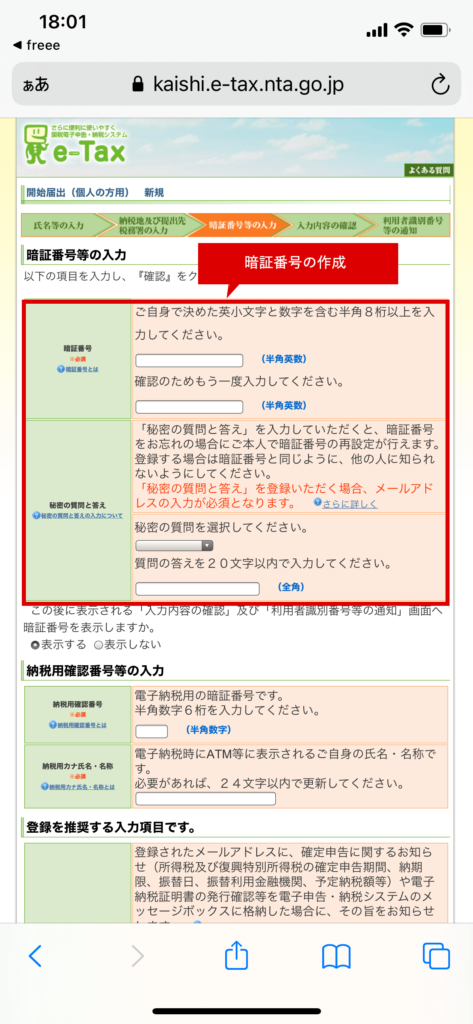
さらに「納税用確認番号」を入力します。ここは数字のみの6桁です。先程の暗証番号とは違います。
この番号は「電子納税」を行う場合に必要となる番号ですので、申告のみの際には使いません。が、設定は必要です。
任意ですがメールアドレスも登録しておきましょう。暗証番号を忘れた時はメールアドレスを使って再設定することになりますので、登録する様にしましょう。
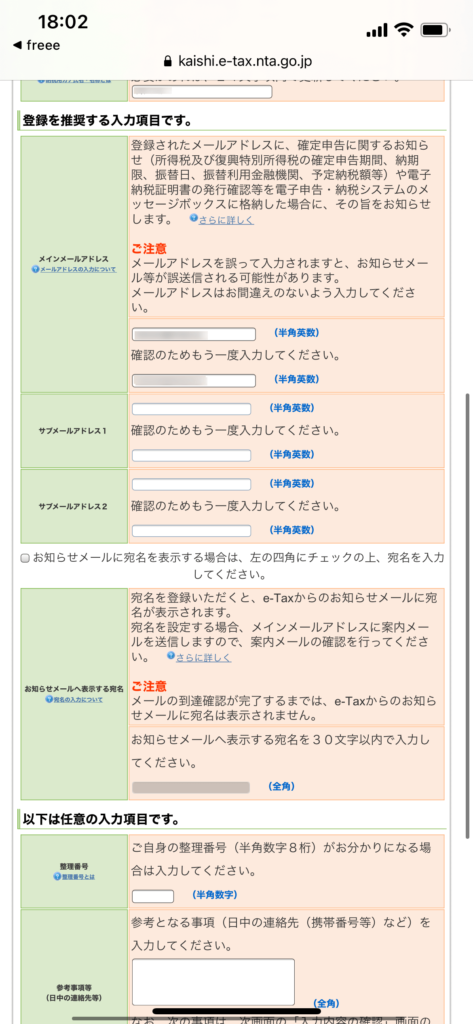
ここで登録した「暗証番号」「納税用確認番号」は重要なものです。忘れやすいのでメモを残しておく様にしましょう。
最後の画面まで進むと、あなたの「利用者識別番号」が発行されます。こちらも必ずメモするか印刷します。
これでまずは一つ終わりました。次は「電子証明書の登録」です。
・利用者識別番号の発行 完了!
・電子証明書の登録
電子証明書とは、信頼できる第三者(認証局)が間違いなく本人であることを電子的に証明するもの。とのことです。
つまり、電子証明書=マイナンバーカードの登録と考えていいです。
freeeの電子申告開始ナビの画面に戻ります。電子証明書の登録は、先程取得した16桁の「利用者識別番号」を使います。
入力して「登録」ボタンをクリックしてください。スマホの場合は、電子申告アプリが立ち上がります。
freeeと同様にログインします。

※ここまでPCで進めている場合は、QRコードが表示されます。QRコードをスマホで読みこみますと、電子申告アプリがたちあがります。
ここからはスマホで最後まで進みます。
文書がダウンロードされ、その後入力画面が表示されます。

入力フォームは二箇所です。
一つ目の「マイナンバーカードの署名用パスワード」とは、マイナンバーカードを作るときに市役所等であなた自身が設定したパスワード(英数字6文字以上のもの)です。おそらく役所で記載してその記載した紙を持ち帰ったかと思うので思い出してください。もしこれを忘れた場合は、役所の窓口で再度発行手続きが必要になります。
ふたつめの「利用者識別番号に紐づく暗証番号」は、先程e-Taxの画面で設定した「利用者識別番号」と紐づく暗証番号のことです。
ちなみに私はこの画面で何度正しい暗証番号を入力しても「利用者識別番号に紐づく暗証番号が違います」というエラーが出ました。ここでかなり時間をとられたのですが、実は間違っていたのは暗証番号ではありませんでした。この前の画面で入力した「利用者識別番号」の方が間違っていました。
前の画面に戻って正しい16桁の「利用者識別番号」を入力したら進むことができました。同じエラーが出た方はお気をつけください。
暗唱番号を入力したら、「マイナンバーカードの読み込みへ」ボタンをクリックします。
スキャン画面が出てきますので、ここでマイナンバーカードの出番です。
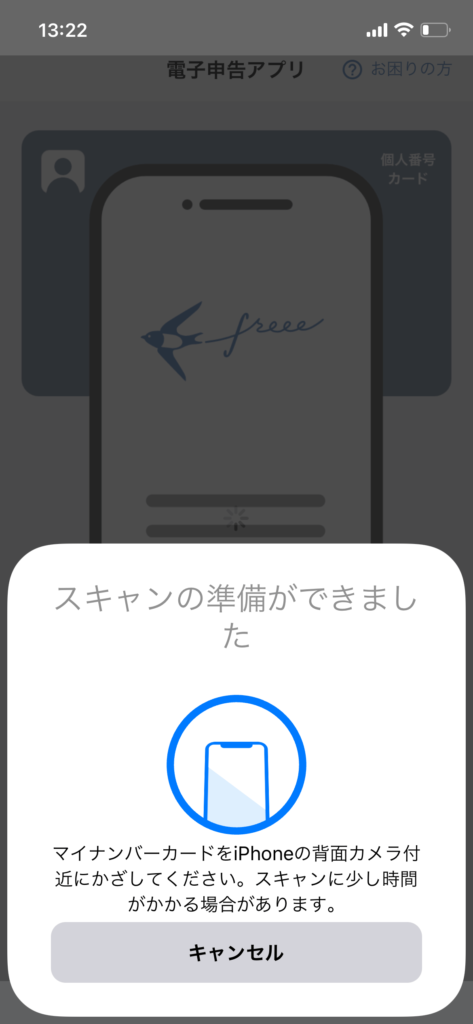
書いてある通り、カードを背面カメラ付近にかざしてください。
私はここでも失敗しました。なんどやっても「タイムアウト」のエラーが出てしまいます!
理由は、カードを背面カメラにかざす時に私はQRコードの読み取りくらいの距離をあけてかざしていたのですが、背面カメラにべったりくっつけてかざすのが正解でした。
くっつけるとすぐに読み取りが始まります。
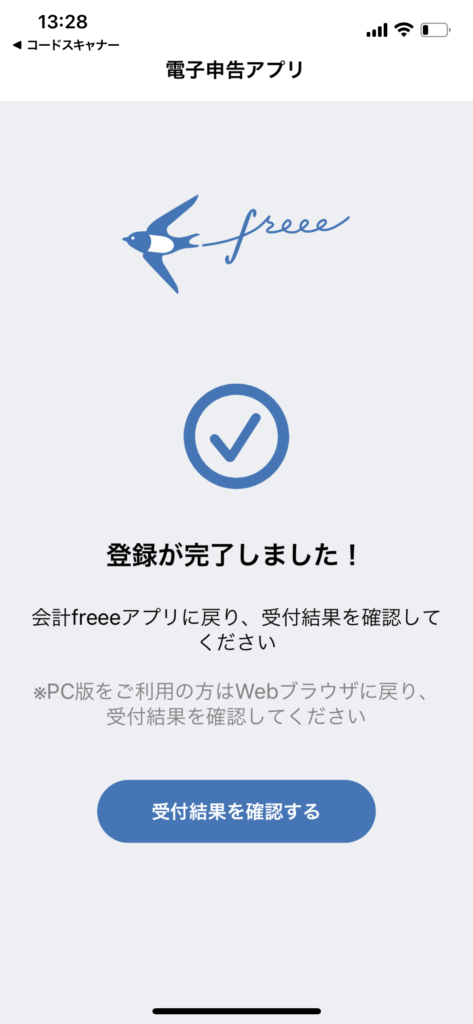
完了画面の表示。これで電子証明書の登録が完了しました!
・利用者識別番号の発行 完了!
・電子証明書の登録 完了!
電子証明書がちゃんと登録されているか、確認しましょう。
電子申告ナビの画面に戻って、
5.電子証明書の登録結果を確認しましょう
のフォームにe-Taxで設定した「利用者識別番号」と紐づく暗証番号を入力します。
「受付完了」の内容が表示されたらOKです!
このSTEP2にある
・利用者識別番号の発行
・電子証明書の登録
は、一度登録すると5年間は有効となります。そのため今回初めて登録した人は5年間は同じ作業をすることはありません。(そしておそらく5年後はシステムが進化してもっと簡単なフローになっているかとを希望!)
電子証明書の登録が終わったので、あとは最後の大仕事となるStep3のオンライン申告(電子申告)になります。
STEP3. オンライン申告の実行
またfreeeアプリに戻ります。
3.利用者識別番号を入力しましょう
にて、利用者識別番号を入力します。
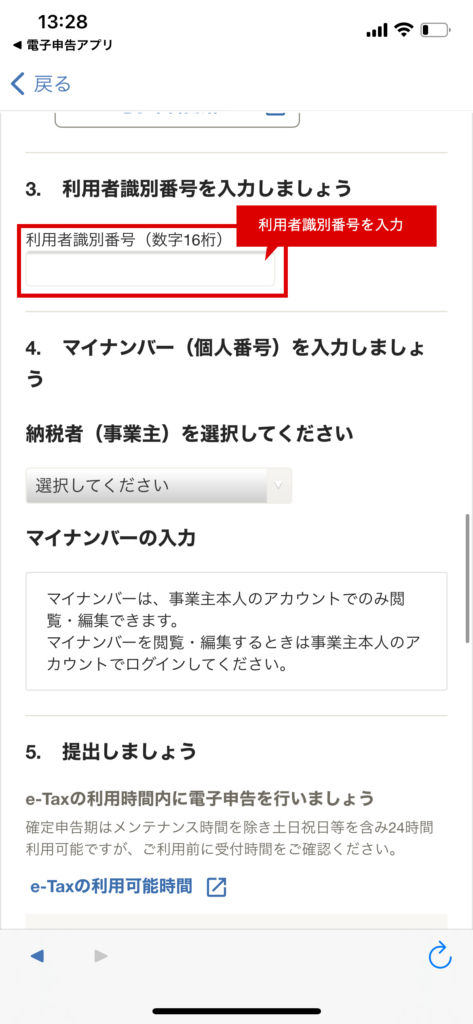
4.マイナンバー(個人番号)を入力しましょう
にて、マイナンバーカードに記載しているマイナンバーを手入力しましょう。
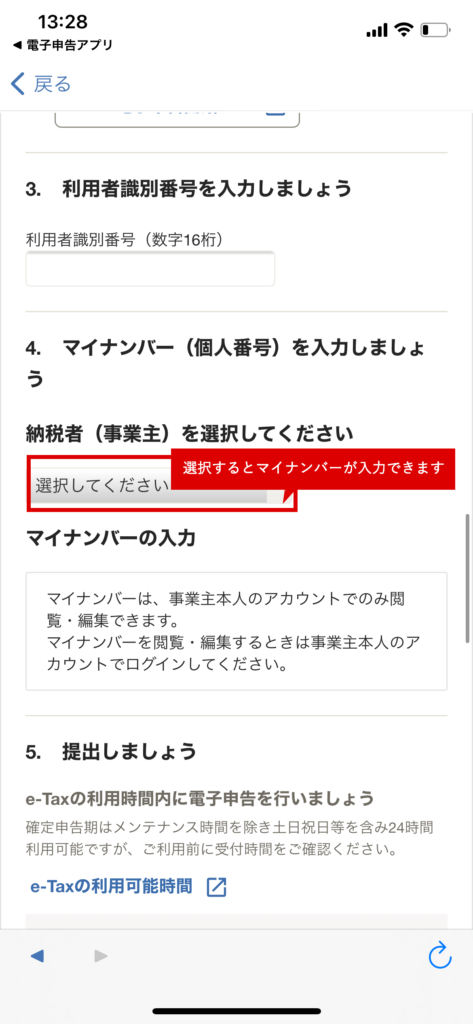
5.提出しましょう
「電子申告アプリを起動」ボタンをタップします。
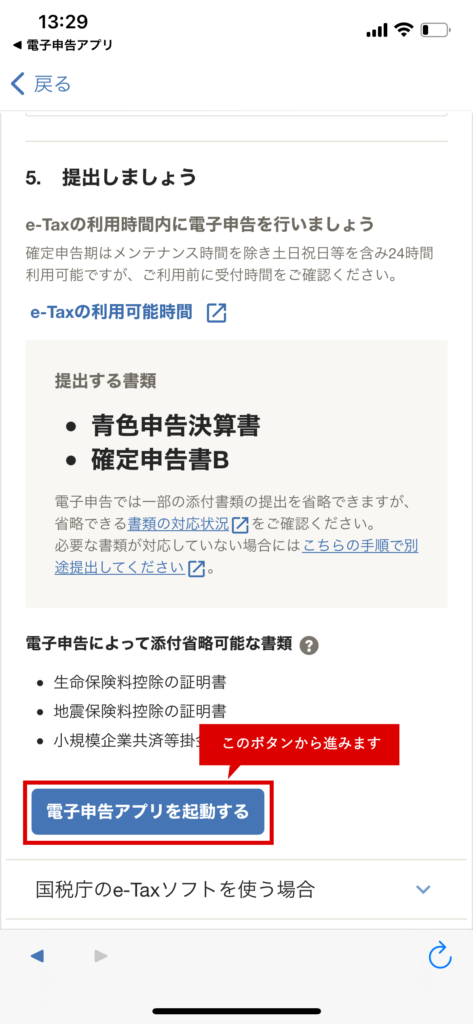
「電子申告アプリ」がたちあがります。マイナンバーカードの署名用パスワードと暗証番号を入力します。

申告完了です!!

年度締めを行う
最後に会計freeeにて、年度締めをおこないましょう。
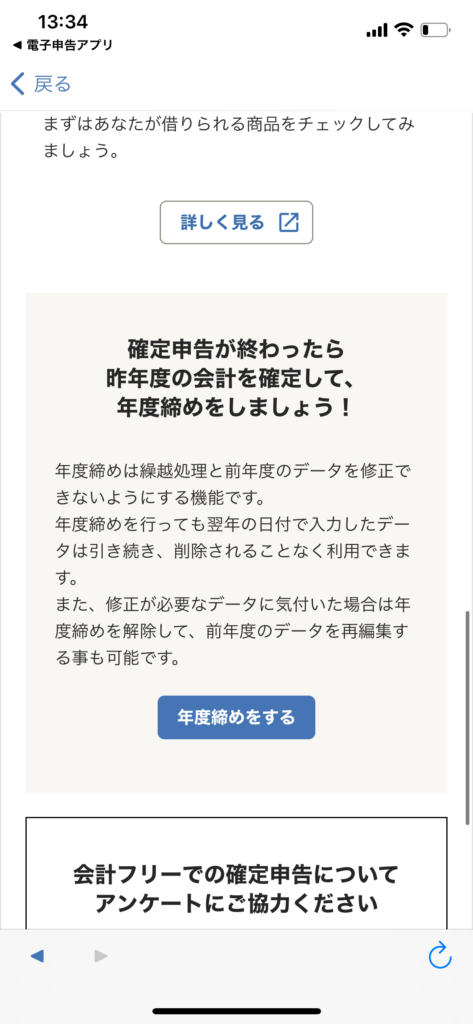
年度締めは確定申告完了後に行う経理の処理のことで、文字通り今年度の数字を閉める、おしまいにするということです。
申告後に数字をいじることはやってはいけません。もし間違いを見つけた場合は、次年度の経理の帳簿上で調整する様にしましょう。
次年度に進むためには年度締めが必要ですので、確定申告後は画面の指示に従って年度締めを行う様にしてください。
「今年度を確定する」ボタンをクリックするだけでOKです。
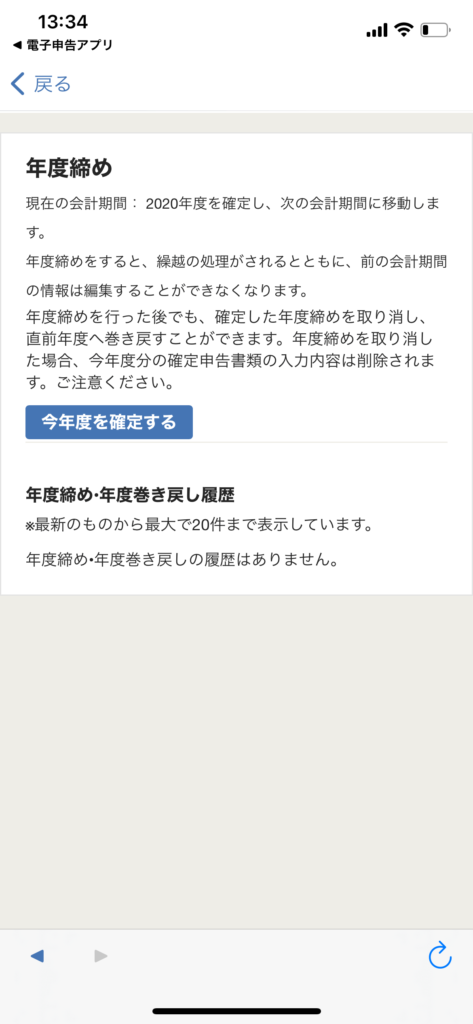
お疲れ様でした!

