Webデザイナーやコーダー、エンジニアにとって欠かせないFTPクライアントソフト。通称FTPソフトは、インターネット上にファイルをアップロードする際に必要な重要なソフトです。
FTPソフトはWindows版とMac版があるので、自分のマシンに合わせてインストール必要があります。
この記事ではMacパソコンで使えるFTPソフトについてまとめています。
私はエンジニアではなく、Webデザイナー兼Webコーダーの現役です。実際に毎日FTPソフトを使っている身として、初心者や非エンジニアにもわかりやすく解説していきたいと思います。
Webデザイナー歴17年のフリーランスデザイナーが解説します!
FTPソフトの有料と無料の違いは?
FTPソフトには有料/無料があります。
無料と有料の大きな違いは、機能や利便性、安定性などです。また、有料版はUIが良く、ユーザーにとって使いやすくストレスを感じにくい作りになっています。一方無料ソフトは、最低限の機能はあるものの操作性はもっさりしていて、昔ながらのスタイル・UIですが、逆に変わらないUIが良いという人もいます。
また、有料ソフトの中には、一部機能のみ限定で無料で使えるタイプのものもあります。逆に、基本無料で使えるけど特別な機能を使いたかったら課金が必要というパターンのソフトもあります。
有料FTPソフトは、具体的に以下のような機能を持っています。
- クラウド連携ができる
- FTP機能だけでなく優れたテキストエディタ機能つきでサーバー上のファイルを直接編集できる
- セキュリティ面が高い
- スマホでFTPが使える
いじってみるとわかるのですが、有料FTPソフトはやはり優秀です。痒いところにも手がとどきます。
しかし、WebデザイナーやWebコーダー(フロントエンジニア)の初心者であれば、まずは無料のFTPで十分だと思います。もし多機能が欲しくなったら改めて有料を検討すればいいでしょう。
私はWebデザイナー兼Webコーダーですが、無料のFTPソフトしか使ったことがありませんし、それで一回も不便に感じたことはありません。
MacでおすすめのFTPソフトは2つ
Windowsで無料FTPソフトは割とラインナップが豊富なのですが、Macで完全無料かつおすすめできるのは以下の2つだけです。少ないけど逆に悩む必要がなくて楽!
- FileZilla(ファイルジラ)
- Cyberduck(サイバーダック)
私は①のFillzillaの方を普段使いしています。Cyberduckも使ったことあるよ
早速この2つのソフトの特徴を詳しくみてみましょう。
Mac用無料FTPソフトの定番「FileZilla」
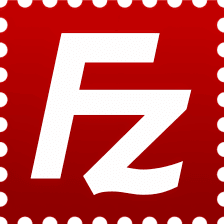
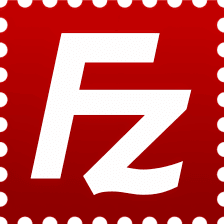
MacのFTPソフトといえば一番に上がるのが「FileZilla」(ファイルジラ)です。国内だけでなく海外での評価も高く利用者も多いです。Mac使いでFTP利用者のほとんどはFileZillaですので、初心者ならとりあえずこれを入れておけば安心です。ネットに上がっている情報も多いのが利点。
FileZillaは、MacだけでなくWindowsにも対応しています。
- FTP・FTPS・SFTPに対応しているので、安全でセキュアなファイル送信も可能
- 4GBを超えるような大容量のファイルにも対応可能
- ファイル転送スピードも早い
- 左から右へのドラッグアンドドロップで簡単ファイル転送
- 右クリックでサーバー上でHTML編集も可能
無料なのに多機能、UIもわかりやすい。ファイルの転送スピードはストレスを感じることなく早いです。
また、アップデートがかなり頻繁です。FTPソフトは常にセキュリティ的な不安を抱えることになるので、頻繁なアップデートはありがたいです。
あひるアイコンが目印の「Cyberduck」


「Cyberduck」(サイバーダック)もまたMacの無料FTPソフトとして有名です。
というか、Macで無料のFTPソフトを探しているのであれば、FileZillaかCyberduckのどちらかを選べば間違いありません。
Cyberduckは以前はMac用しかありませんでしたが、現在はWindows用もあります。
- FTP・FTPS・SFTPに対応しているので、安全でセキュアなファイル送信も可能
- 右クリックでサーバー上でHTML編集も可能
と、機能的にはFileZillaと変わりなく、初心者でも直感的に使うことができます。
ただし、ファイルの転送スピードはFileZillaの方が上に感じます。(個人的感想)
公式サイトからのダウンロードで無料
Cyberduckは、公式サイトからダウンロードした場合は無料で利用できるのですが、AppleStoreもしくはMicrosoft Storeからダウンロードすると有料になりますので、注意してくださいね。
FileZillaとCyberduck、どっちがおすすめ?
どちらも無料のFTPソフトとして十分な機能を備えているのであとは好みです。
転送スピードはFileZillaの方が早く感じますが、Cyberduckが明らかに劣っているとは感じません。
インタフェースはFIleZillaが従来の左から右へのドラッグ&ドロップでファイル転送をするのに対して、Cyberduckはサーバー側だけしか表示されません。なので、自分のローカルフォルダからドラッグしてアップロードすることになります。
ただ、私はウィンドウをいくつも立ち上げたくないのと、FFFTP時代からの昔ながらの左右見開きインターフェースが慣れているので、それもありFIleZillaが好みです。
でも、Cyberduckの方がシンプルでスッキリしてみえるので好きという人もいますね。
次からはFileZillaの使い方について説明していきますね
Filezillaの使い方
インストール方法
以下のFileZilla公式サイトからダウンロードします。
圧縮ファイルがダウンロードされますので、クリックまたはダブルクリックで開きます。
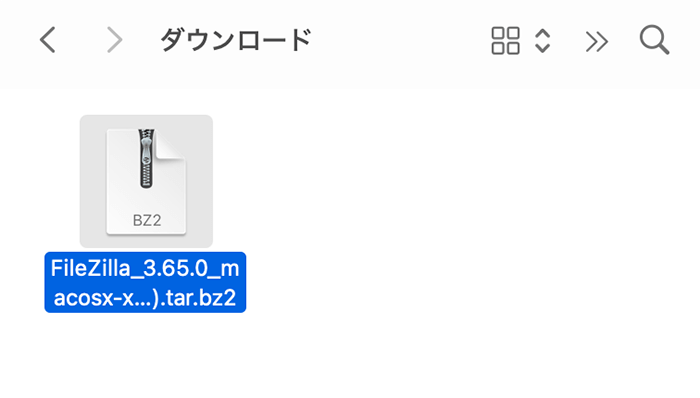
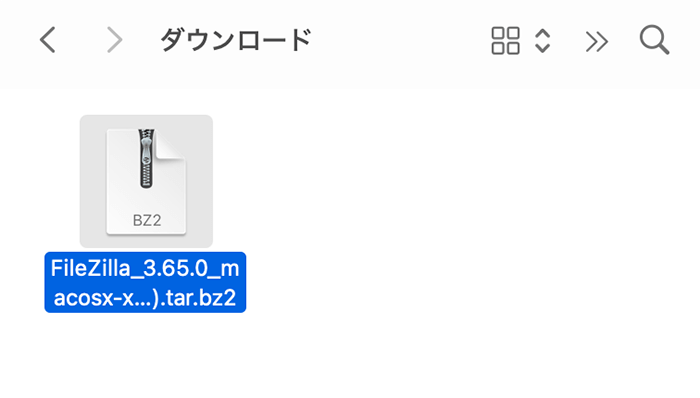
FileZillaのファイルが現れます。元の.tar.bz2圧縮ファイルはもう使わないのでゴミ箱に入れてOKです。
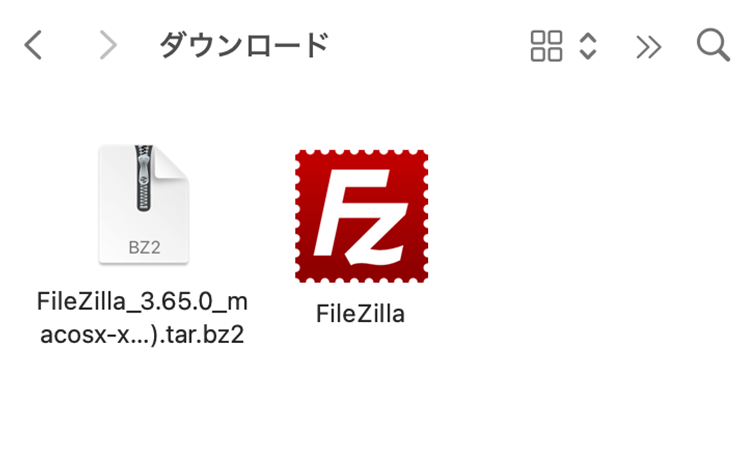
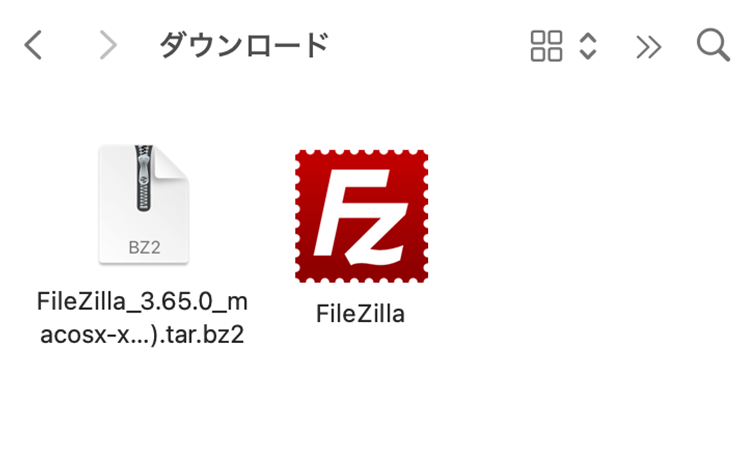
赤いFileZillaのアイコンを、Macの中にあるアプリケーションのフォルダに移動されます。
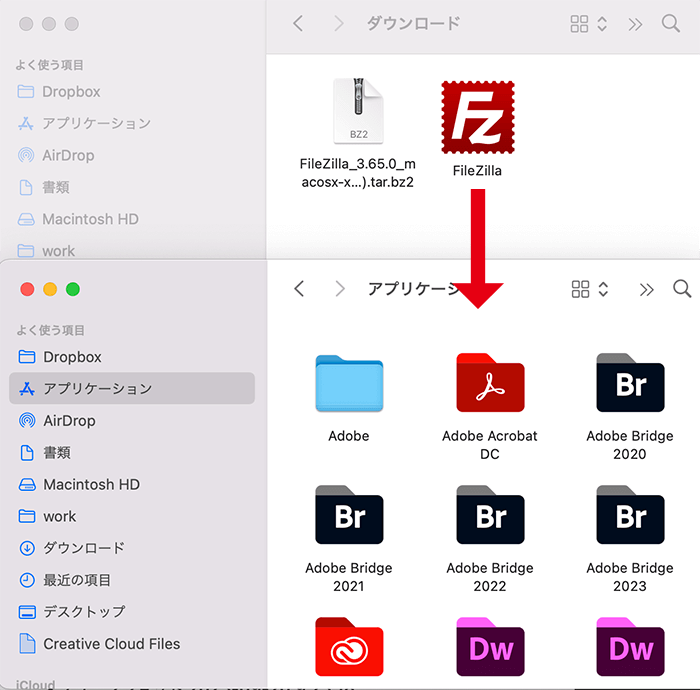
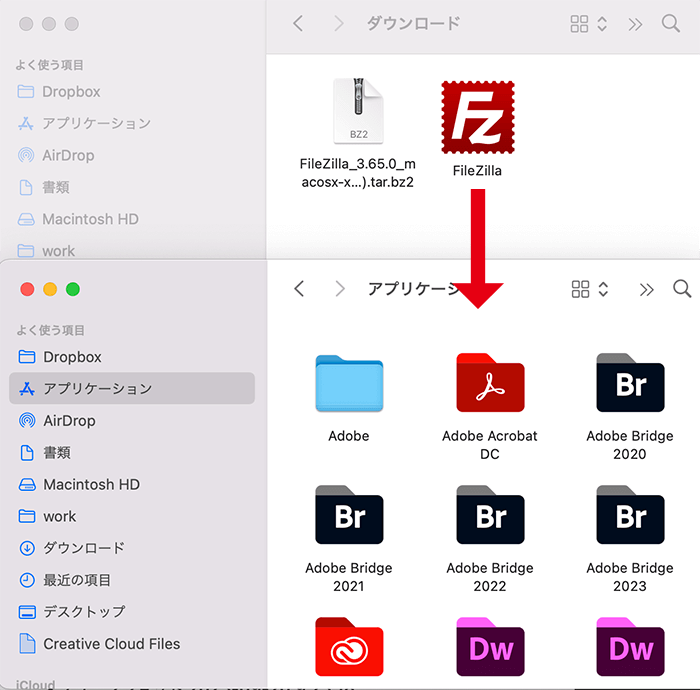
アプリケーションの中に入れたら、ダブルクリックで実行します。これでFileZillaが開きます。
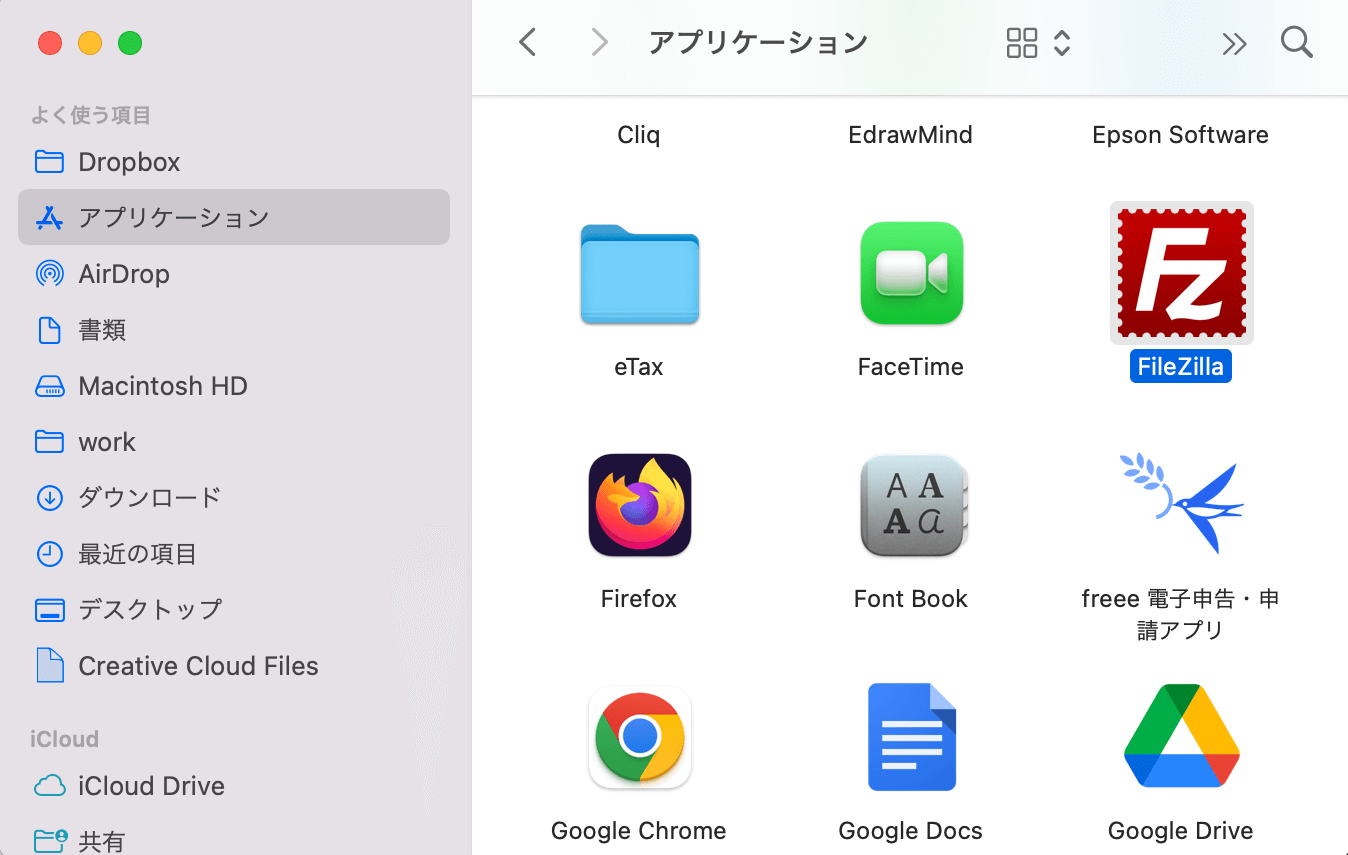
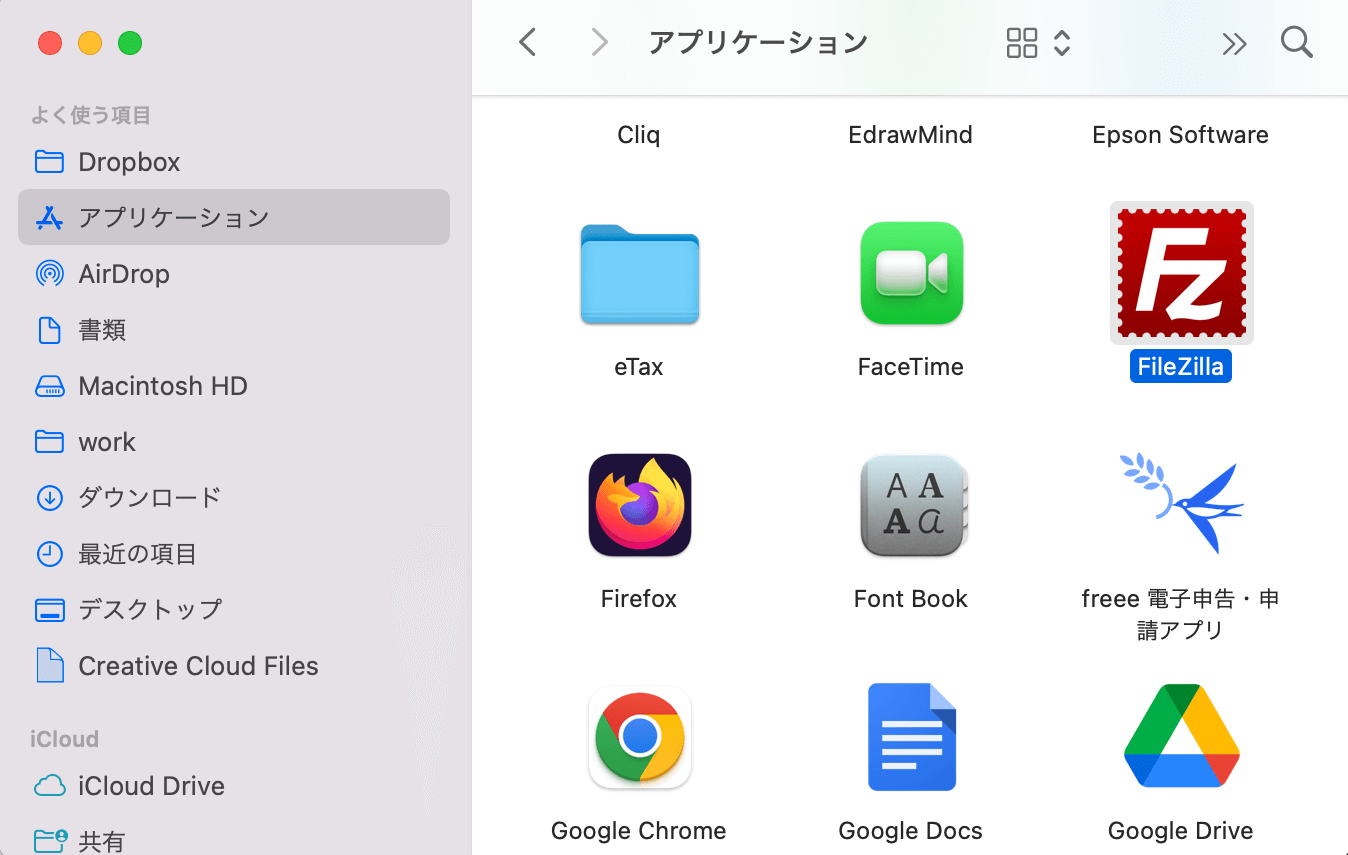
もしFIleZillaを閉じてしまい見失ってしまった場合は、アプリケーションフォルダの中を探してくださいね。
アイコンをクリックすると、FileZillaが立ち上がります。以下が立ち上がった画面です。
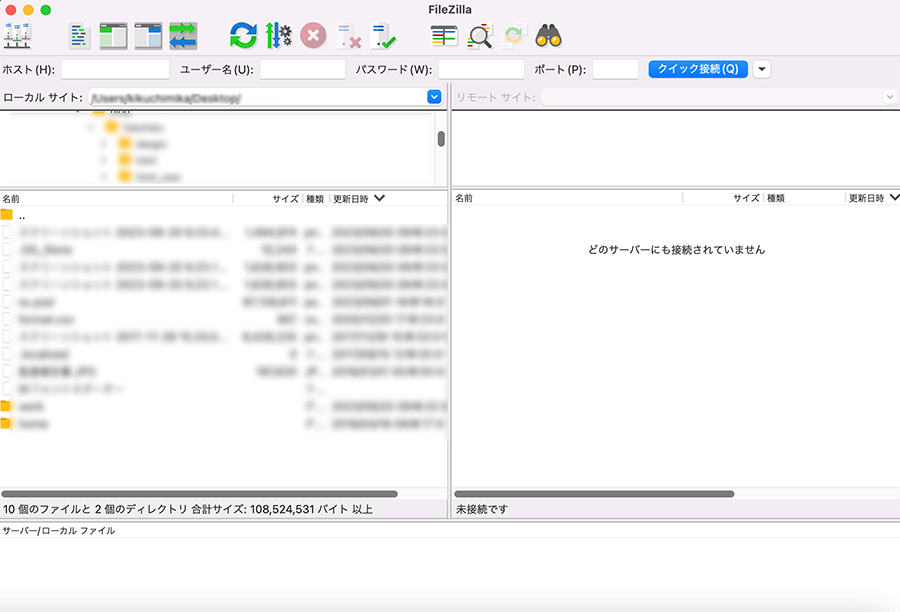
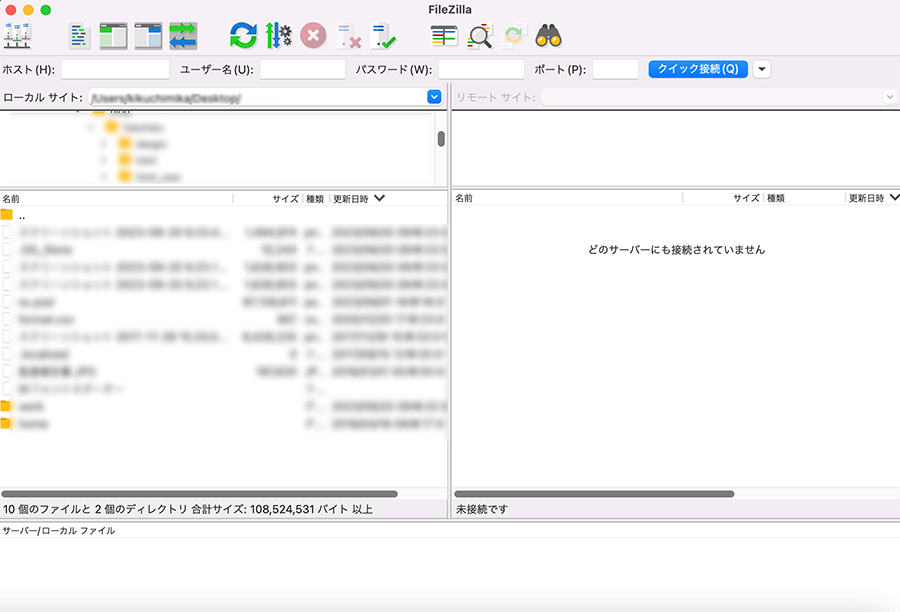
左側をぼかしていますが、ここに自分のパソコンの中のファイルが表示されます。
FTPは以下の図ように、左側が「自分のパソコンの中にあるファイル」、右側が「サーバー上のファイル」が表示されます。
左のファイルをドラッグ&ドロップで右側に移動させることで、自分のパソコン内にあるファイルをサーバー上にアップできるという仕組みになっています。
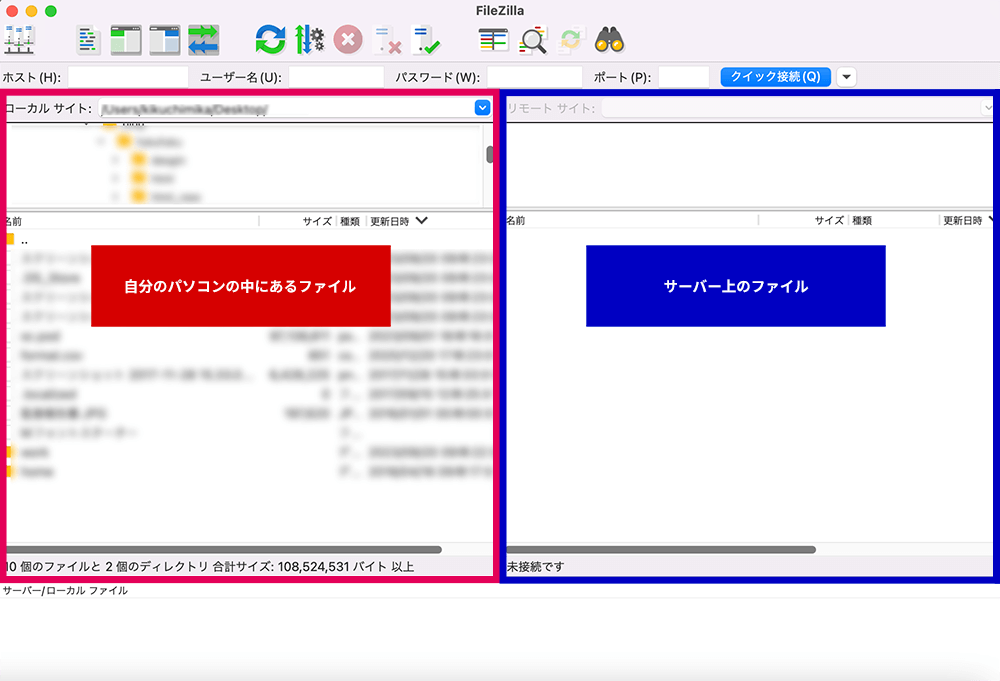
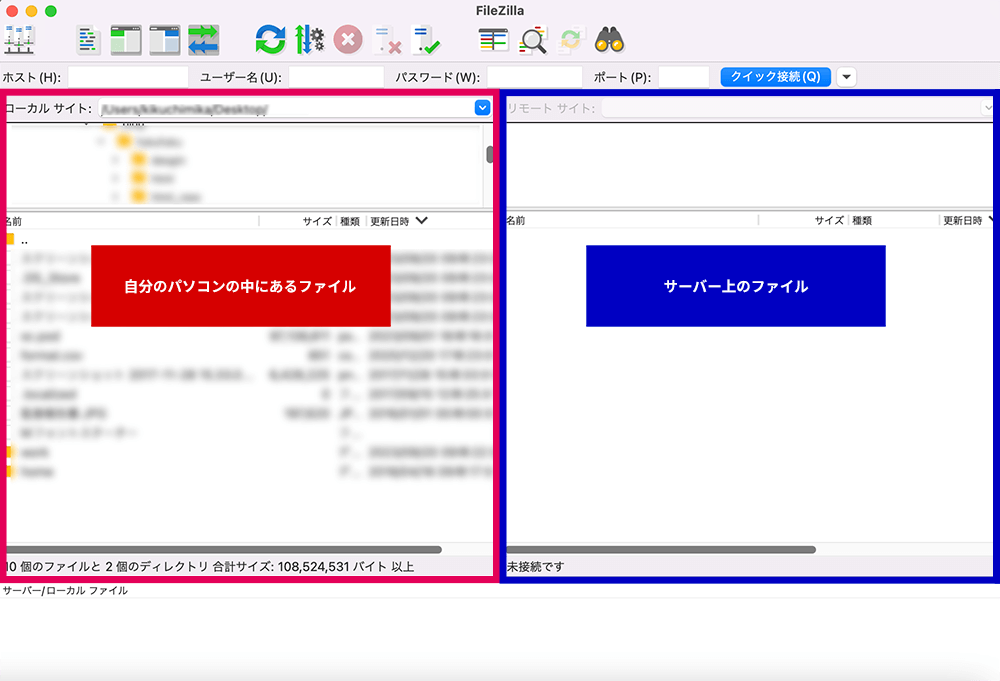
右側にサーバーの中身を表示させるには、まずFTPソフトをサーバーに接続しなくてはいけません。
左上にあるアイコンをクリックして「サイトマネージャー」を立ち上げます。
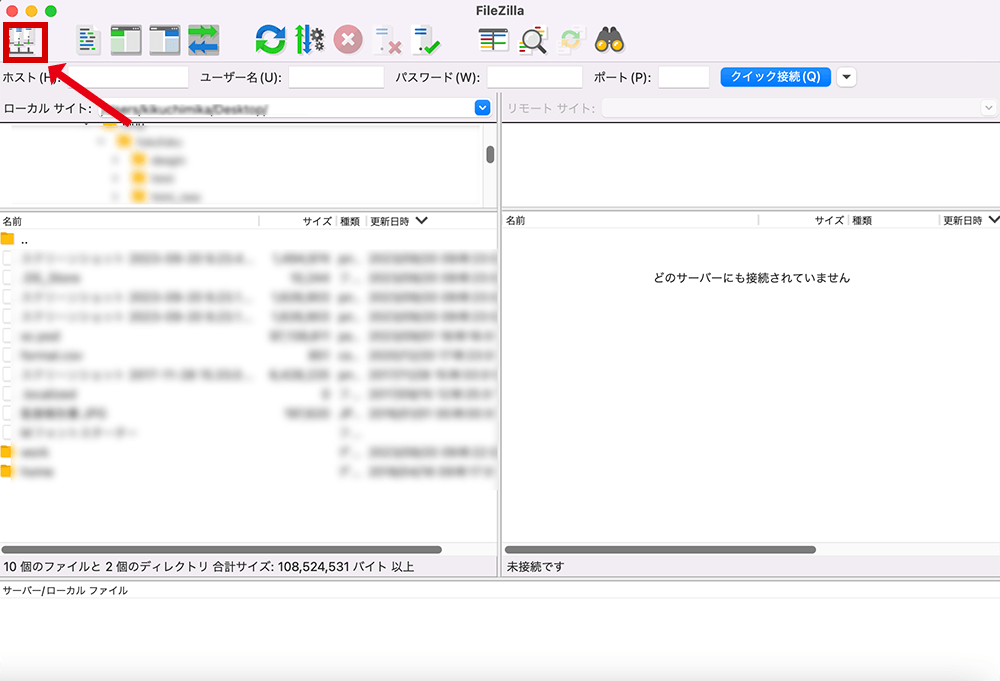
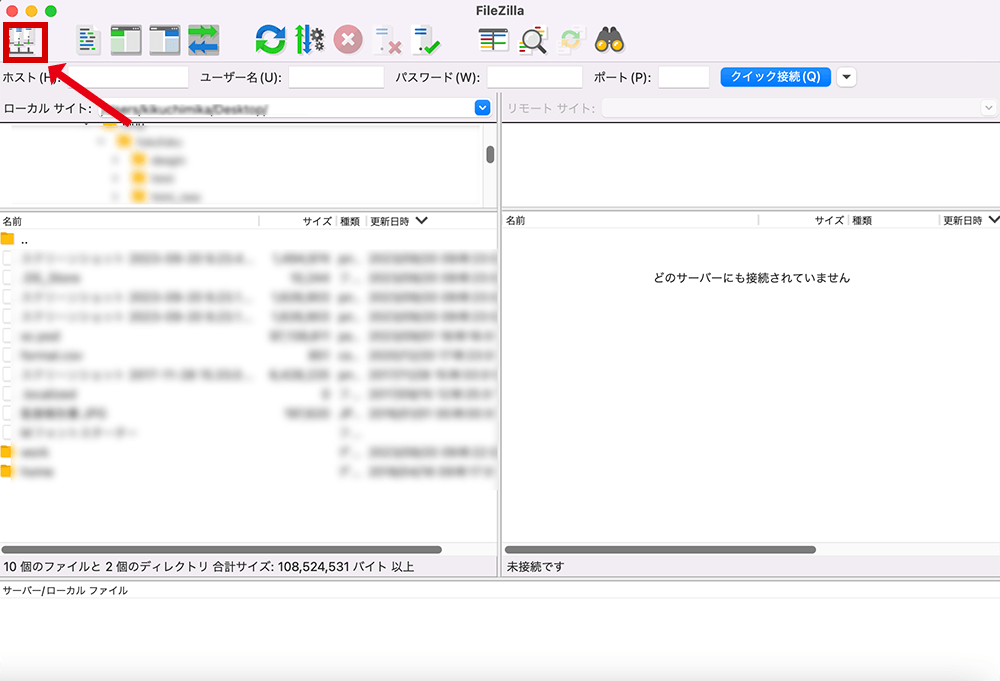
この右上の部分に、サーバー情報を入力します。
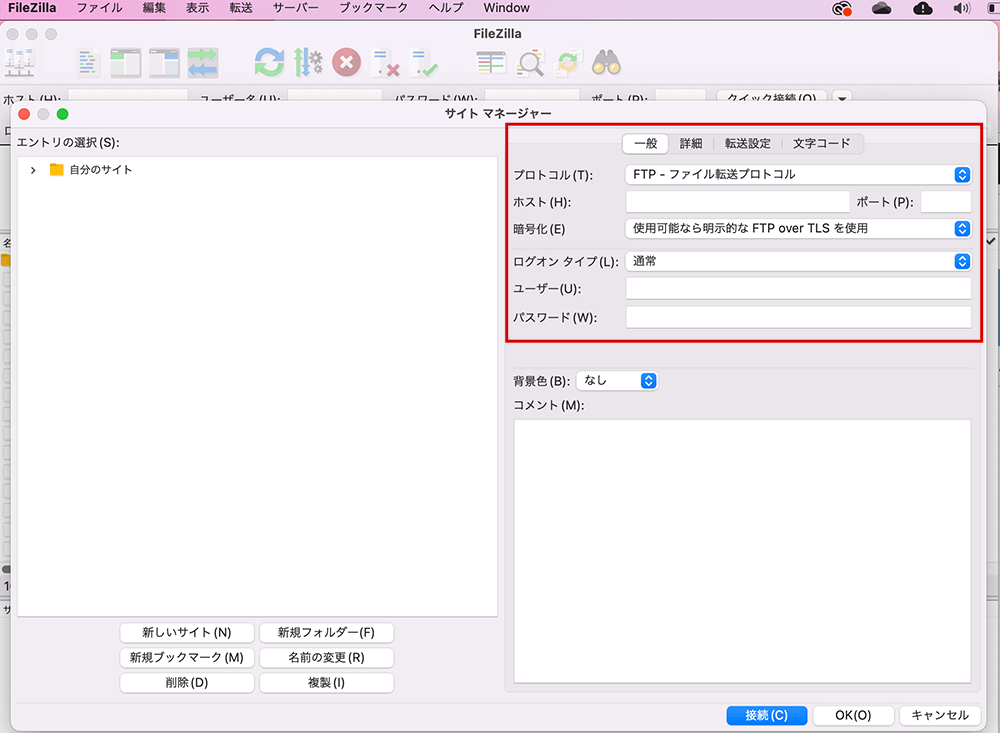
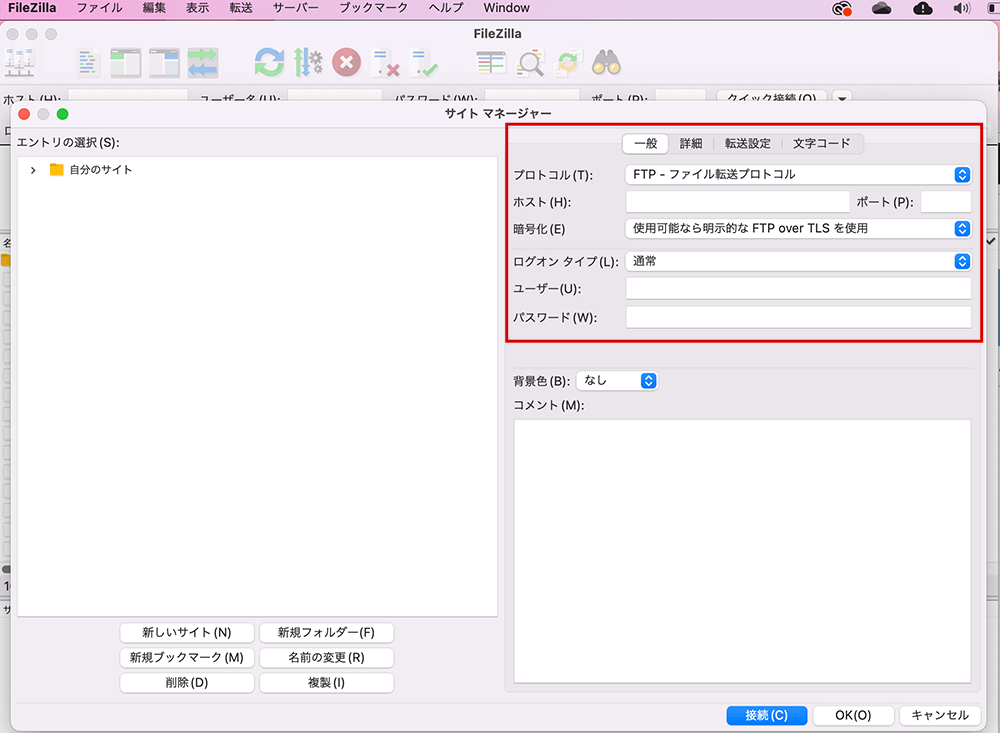
サーバー情報はサーバー会社から提供されるもので、契約しているサーバーから契約時にも送られてくるメールに記載していたり、管理画面からも確認することができます。
これがサーバー情報!サーバー契約時にサーバー会社から絶対もらいます
- ホスト名
- ユーザー名
- パスワード
情報を入力したら、接続をクリック。
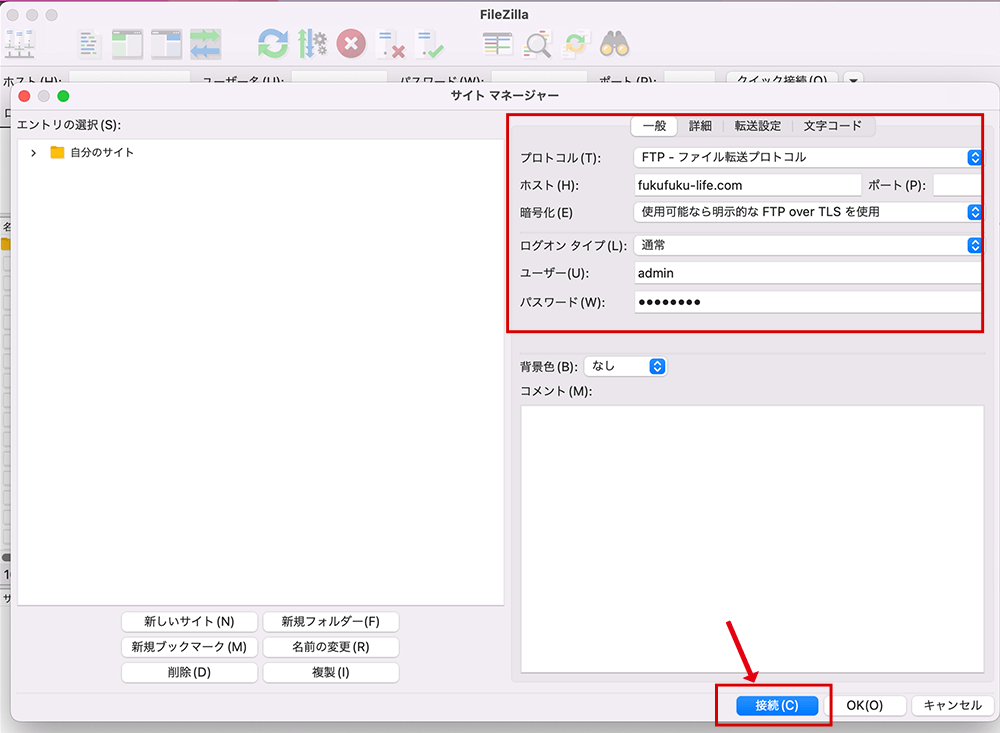
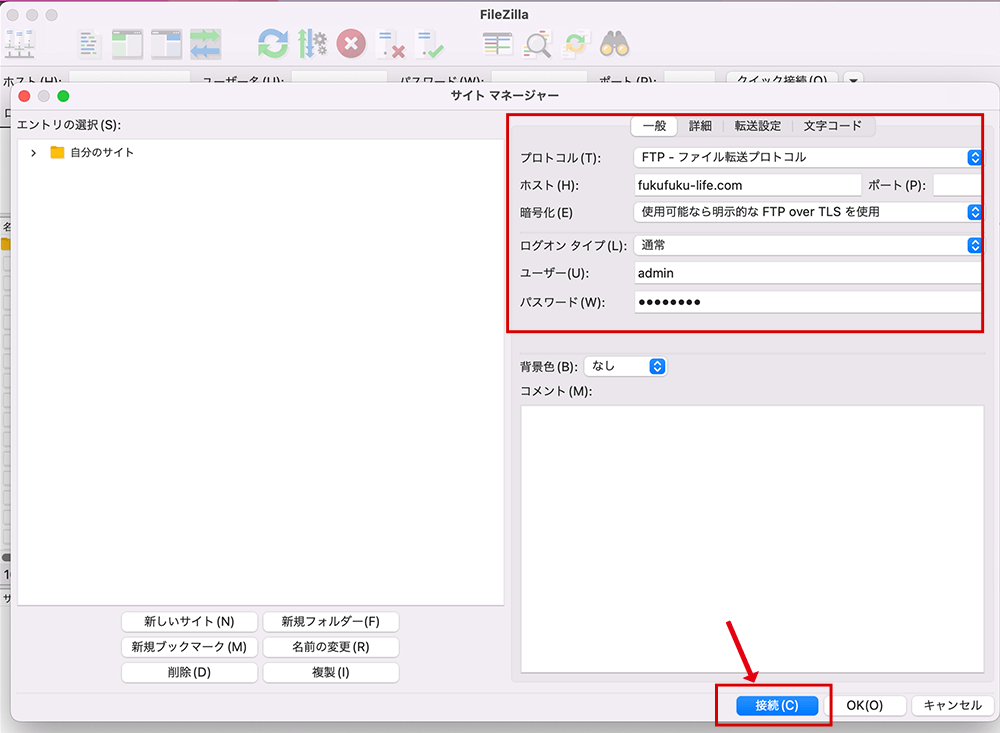
問題なければ、サーバーと繋がります。
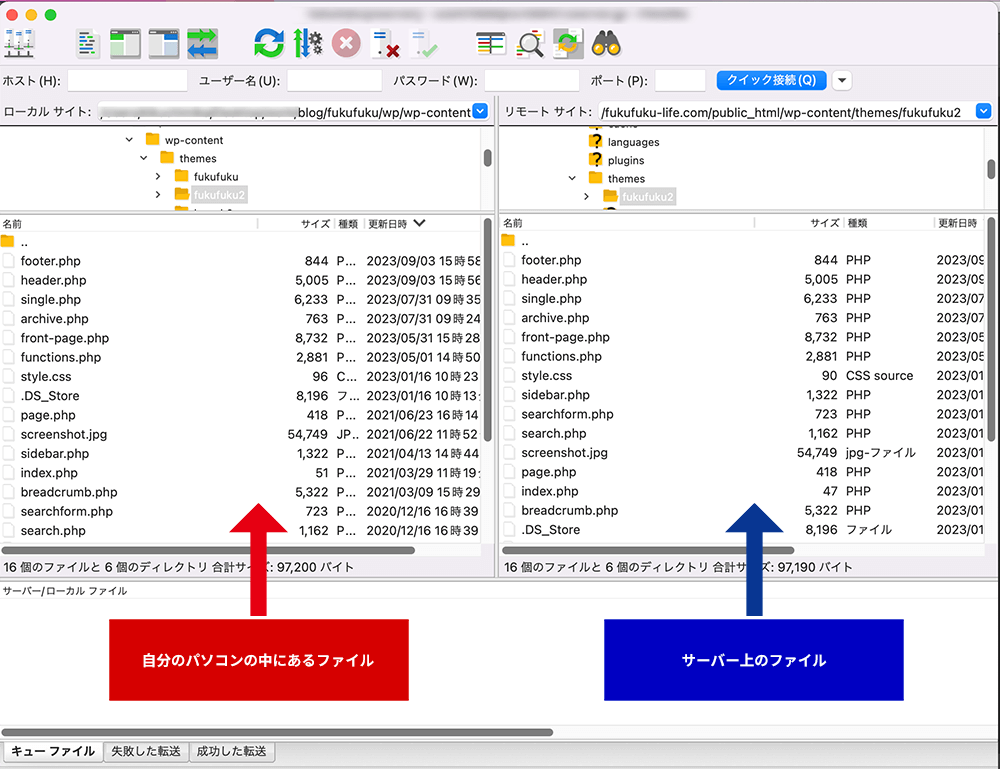
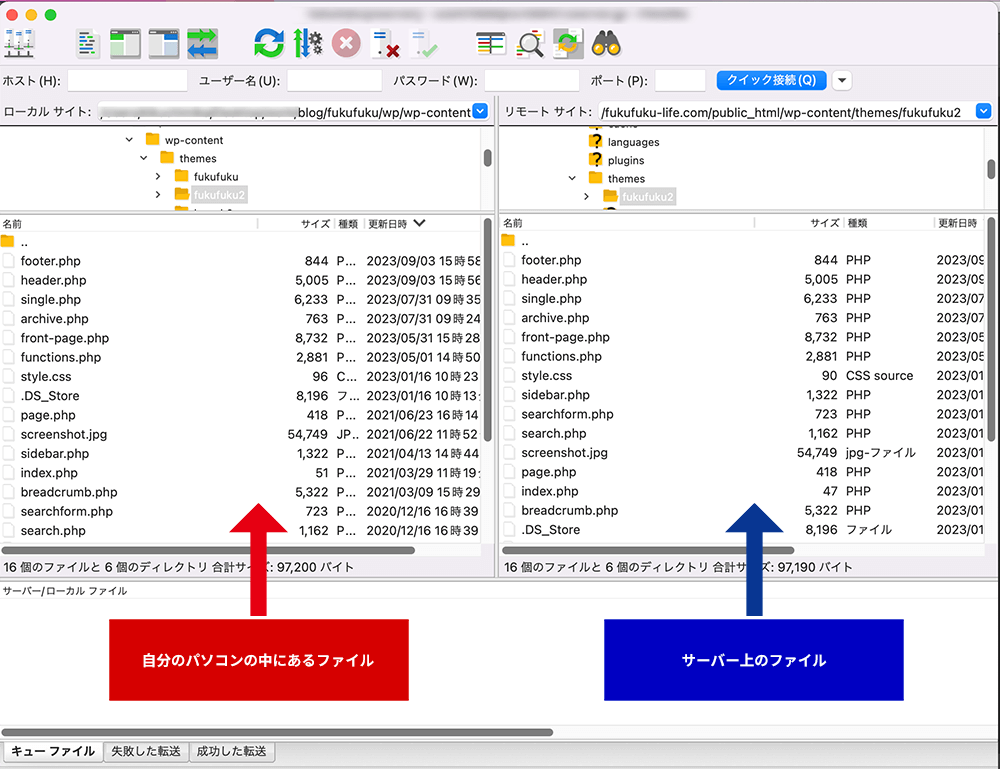
左側に自分のパソコンのファイル、右側にサーバー上のファイルが表示されます。
(上記の状態はサイトマネージャーの詳細タブより「同期ブラウジングを実行する」にチェックをしている状態です)
ファイルのアップロード&ダウンロードは、ファイルをドラッグ&ドロップすることで実行できます。
上書きしてしまうと元のデータは更新されて上書き前には戻れなくなるので、気をつけてくださいね。
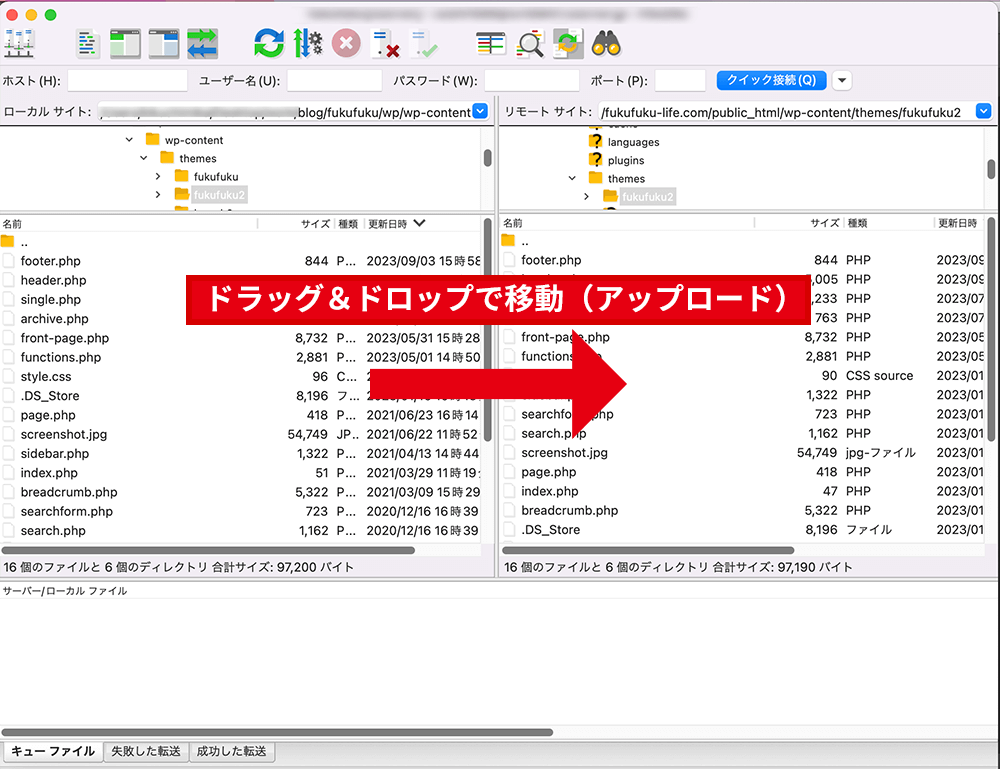
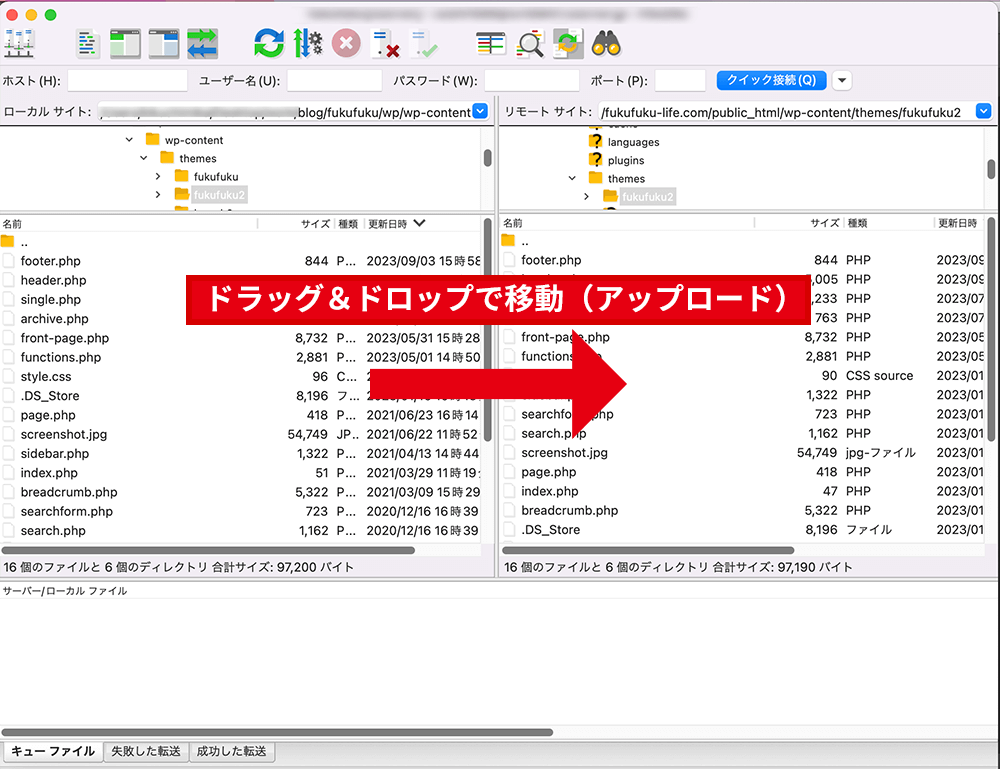
右から左にデータを持ってくると、サーバー上の内容をダウンロードできます。
こまめにローカルの方でバックアップをとっておくようにしましょう。
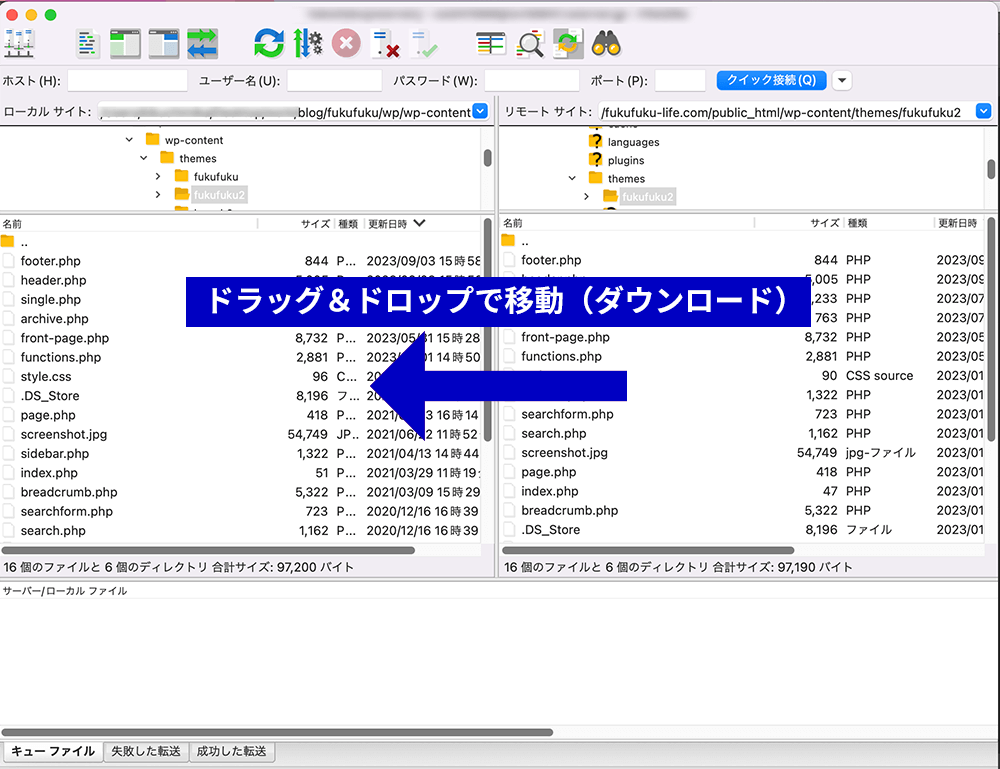
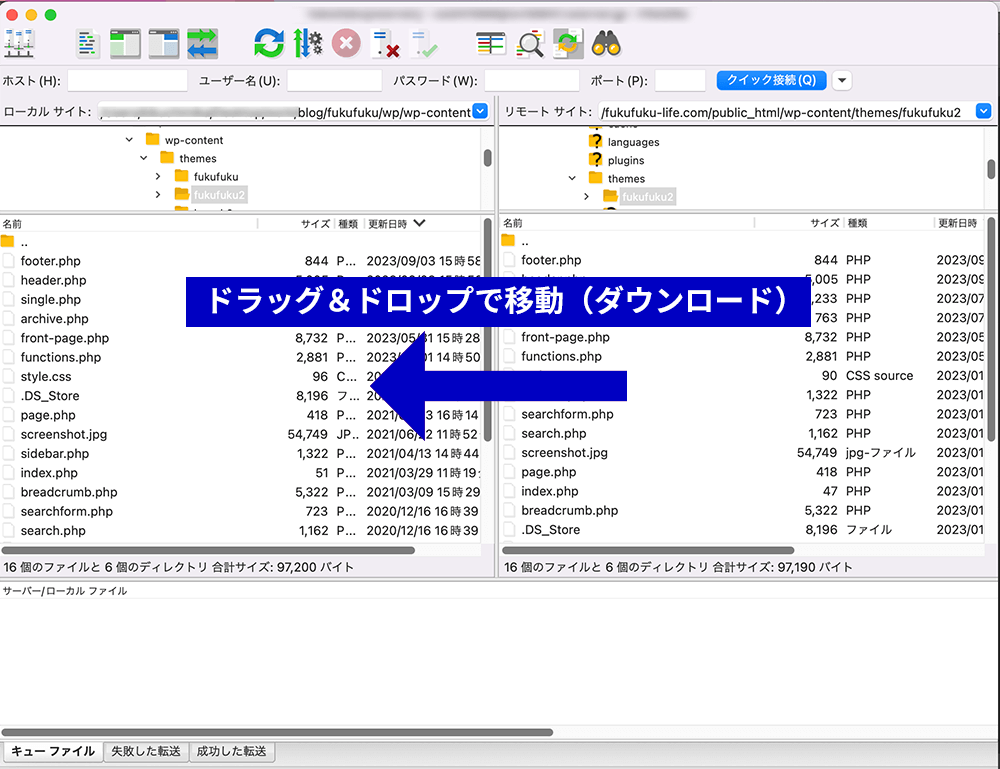
簡単にですが、FileZillaのインストールと設定が終わりました!
FTPのセキュリティについて
FTPはサーバーとローカルパソコンをつなぐ大事なソフト。だからセキュリティはかなり重要なんです
FTPはインターネットに接続してファイル(データ)を送信するソフトで、その送信にはファイル転送プロトコルという仕組みを使っています。
このプロトコルには5つの種類があります。
初心者の方、特に非エンジニアだとよくわからないかもしれませんが、セキュリティ上いろいろな仕組みがあるということをわかってもらえればと思います。
仕事をこなすようになると、クライアントから「SFTPで」「SCPで」といった依頼を受けるようになります。
FTP
FTPソフトという名前にもなっていますが、FTPというプロトコルがあります。最もシンプルで基本的なもので、その昔ファイルは全てFTPで転送されていましたが、今は危険度が高いので使われません。暗号化もされていなく、ユーザー名やパスワードといった認証情報もないため、情報は筒抜け状態だったからです。
今は使われていませんが、その後に続くプロトコルの基礎となっているものです。
FTPS
FTPのザルだったセキュリティを強化したものがFTPSです。データを暗号化して安全性を高めました。
SFTP
SSHと呼ばれる高度な暗号化で認証情報とデータの両方が暗号化されて転送されます。FTPSよりさらにセキュリティに強い転送プロトコルです
SCP
SFTPと同じSSHを使用しているため、セキュリティ的に強いです。
SCPが使えるFTPソフトはWindows限定のWinSCPが有名で、ちなみにFileZillaはSCPはサポートしていません。仕事の関係上SCP転送が必要であれば、FileZillaではなくCyberduckを使いましょう。
まとめ
Macで使えるFTPソフトを2つ紹介しました。どちらも無料なので気に入った方を使えばいいと思います。私もWindows用も合わせると、いろいろなFTPソフトを使ってきました。
ひとつにこだわることはなく、いろいろなソフトを試すのもいいと思います。(といってもMacの無料は2つしかないのですが…)
WebコーダーやWebデザイナーにとってFTPソフトはなくてはならないものです。たくさん使ってあげてください!

